Hogyan lehet figyelmen kívül hagyni az üres vagy nulla cellát az Excel feltételes formázásában?
Ha feltételezzük, hogy nulla vagy üres cellával rendelkezik egy adatlista, és feltételesen szeretné formázni ezt az adatlistát, de figyelmen kívül hagyja az üres vagy nulla cellát, mit tenne? Ebben a cikkben megmutatjuk, hogyan használhatja a feltételes formázást az üres vagy nulla cellák figyelmen kívül hagyásával az Excelben.
Hagyja figyelmen kívül az üres cellákat az Excel feltételes formázásában
Hagyjon figyelmen kívül nulla cellát az Excel feltételes formázásában
Hagyja figyelmen kívül az üres cellákat az Excel feltételes formázásában
Miután feltételes formázási szabályokat hozott létre az adatlistához, hozzá kell adnia egy új szabályt, hogy figyelmen kívül hagyja a lista üres celláit.
1. Maradjon tovább a Feltételes formázási szabályok kezelője párbeszédpanelen, majd kattintson a gombra Új szabály gomb. Lásd a képernyőképet:

Megjegyzések: Megnyithatja a Feltételes formázási szabályok kezelője gombra kattintva Feltételes formázás > Szabályok kezelése alatt Kezdőlap Tab.
2. Aztán bejut a Új formázási szabály párbeszédablak. Az alábbi két módszer szerint teheti figyelmen kívül az üres cellákat feltételes formázásban.
Módszer 1
- a. Válassza a lehetőséget Csak azokat a cellákat formázza, amelyek tartalmazzák a Válasszon egy szabálytípust doboz;
- b. Válassza a lehetőséget Üresek a Csak a cellákat formázza a legördülő lista;
- c. Ne válasszon formátumot, és kattintson a gombra OK gomb. Lásd a képernyőképet:

Módszer 2
- a. Ban,-ben Válasszon egy szabálytípust doboz, válassza ki Képlet segítségével határozza meg, hogy mely cellákat formázza;
- b. Másolja és illessze be a képletet = TÖRTÉNET (A2) = IGAZ be a Formázza az értékeket, ahol ez a képlet igaz doboz;
- Megjegyzések: itt a képletben szereplő A2 a kiválasztott tartomány első cellája. Például a kiválasztott tartomány B3: E12, a képletben A2-t B3-ra kell változtatnia.
- c. Kattints a OK gomb formátum megadása nélkül.

3. Ezután visszatér a Feltételes formázási szabályok kezelője párbeszédablak. Nem számít, melyik módszerrel hagyja figyelmen kívül az üres területeket, ellenőriznie kell a Hagyd abba, ha igaz négyzetet, majd kattintson a gombra OK gomb. Lásd a képernyőképet:

Ezután a kiválasztott cellákat az üres mezők kivételével formázzuk.
Hagyjon figyelmen kívül nulla cellát az Excel feltételes formázásában
Ha rendelkezik adatlistával a B2: B12 tartományban, és meg szeretné formázni az alacsonyabb öt értéket, de figyelmen kívül hagyja a nulla cellát, kérjük, tegye a következőket.
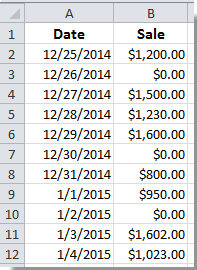
1. Válassza ki a B2: B12 tartományt, majd kattintson Feltételes formázás > Új szabály alatt Kezdőlap Tab.

2. Ban,-ben A formázási szabály szerkesztése párbeszédpanelen:
- 1). Ban,-ben Válasszon egy szabálytípust doboz, válassza ki Képlet segítségével határozza meg, hogy mely cellákat formázza;
- 2). Képlet másolása és beillesztése =AND(B2<>0,B2<=SMALL(IF(B$2:B$12<>0,$B$2:$B$12),5)) be a Formázza az értékeket, ahol ez a képlet igaz doboz;
- 3). Kattints a kialakított gomb a cellák formátumának megadásához;
- 4). A formátum megadása után kattintson a gombra OK gomb. Lásd a képernyőképet:

Megjegyzések: Meg kell változtatnia a képlet cellatartományát, hogy megfeleljen az Ön igényeinek.
Ezt követően láthatja, hogy a kiválasztott lista legalacsonyabb öt értéke azonnal formázásra kerül a nulla értékek formázása nélkül.
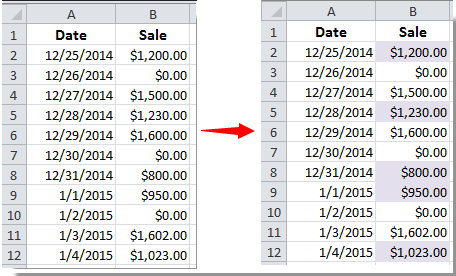
Kapcsolódó cikkek:
- Hogyan lehet eltávolítani a feltételes formázást az üres cellákból az Excelben?
- Hogyan lehet eltávolítani (ideiglenesen elrejteni) a feltételes formázást az Excel nyomtatásakor?
- Hogyan formázzuk a feltételes dátumokat a mai napnál kisebb / nagyobb dátumokban az Excelben?
- Hogyan formázzuk a feltételes negatív százalékos vörös színt az Excelben?
A legjobb irodai hatékonyságnövelő eszközök
Töltsd fel Excel-készségeidet a Kutools for Excel segítségével, és tapasztald meg a még soha nem látott hatékonyságot. A Kutools for Excel több mint 300 speciális funkciót kínál a termelékenység fokozásához és az időmegtakarításhoz. Kattintson ide, hogy megszerezze a leginkább szükséges funkciót...

Az Office lap füles felületet hoz az Office-ba, és sokkal könnyebbé teszi a munkáját
- Füles szerkesztés és olvasás engedélyezése Wordben, Excelben és PowerPointban, Publisher, Access, Visio és Project.
- Több dokumentum megnyitása és létrehozása ugyanazon ablak új lapjain, mint új ablakokban.
- 50% -kal növeli a termelékenységet, és naponta több száz kattintással csökkenti az egér kattintását!
