Hogyan lehet megszámolni, hogy egy karakter / szó hányszor jelenik meg egy cellában?
Ebben a cikkben arról fogok beszélni, hogyan kell megszámolni, hogy egy adott karakter vagy szó hányszor jelenik meg egy munkalap cellájában. Például az A2 tartalmazza a „Kutools for outlook és Kutools for Word” szöveget, és most szeretném tudni az „o” betű számát ebben a cellában. Az Excelben képleteket alkalmazhatunk ennek a feladatnak a kezelésére.
Számolja meg, hányszor jelenik meg egy karakter vagy egy szó képletekkel
Számolja meg, hányszor jelenik meg egy karakter vagy szó egy egyszerű funkcióval
Számolja meg, hányszor jelenik meg egy karakter vagy egy szó képletekkel
A cellában lévő szó vagy egy karakter előfordulásainak számításához használhatja a képletet, amely egyesíti a SUBSTITUTE és a LEN függvényeket. Kérjük, tegye a következőket:
Írja be az alábbi képletet egy üres cellába, majd nyomja meg az gombot belép gombot a karakter megjelenésének számához, lásd a képernyőképet:

Megjegyzések:
1. A fenti képletben A2 a megszámolni kívánt szövegcella, a „eltávolítása”Az a megadott karakter, amelynek számolni kívánja az előfordulásait
2. A fenti képlettel megszámolhatja egy cellában megjelenő adott karakter számát, csak meg kell változtatnia a "eltávolítása"a kívánt karakterhez, lásd a következő képernyőképet:
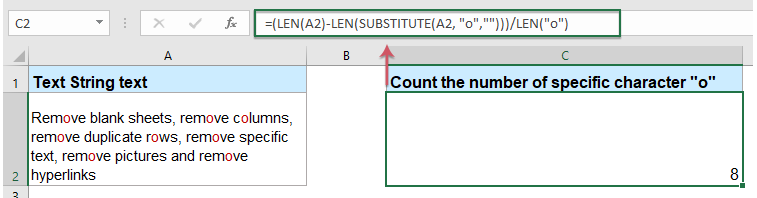
3. Ez a képlet a kis- és nagybetűk különbségtétele.
4. A konkrét képlet vagy karakter megszámlálásához a kis- és nagybetűk megkülönböztetése nélkül kérjük, alkalmazza a következő képletet:

Számolja meg, hányszor jelenik meg egy karakter vagy szó egy egyszerű funkcióval
Ha van Kutools az Excel számára, használhatja azt Számolja meg egy szó számát of Gyakran használt képletek hogy megszámoljuk az adott karakter vagy egy szó előfordulását.
Telepítése után Kutools az Excel számára, kérjük, tegye a következőket:
1. Kattintson arra a cellára, ahol ki szeretné adni az eredményt.
2. Ezután kattintson Kutools > Formula Segítő > Statisztikai > Számolja meg egy szó számát, lásd a képernyőképet:

3. És beugrott Képletek segítője párbeszédpanelen válassza ki azt a cellát, amelyből meg akarja adni a specifc szót vagy karaktert szöveg mezőbe, majd írja be a kívánt szót vagy karaktert a szó szövegmező, lásd a képernyőképet:

4. Ezután kattintson OK a párbeszédpanel bezárásához, és a kívánt eredményt kapja, ahogyan szeretné.
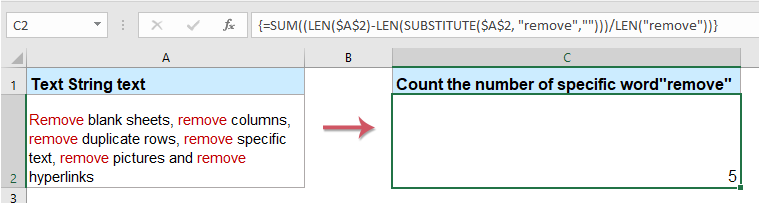
Megjegyzések: Ez a funkció megkülönbözteti a kis- és nagybetűket.
Kattintson a Kutools for Excel letöltéséhez az ingyenes próbaverzióhoz most
Relatívabb cikkek:
- Számolja meg a szöveges karakterláncok számát
- Megpróbálta már megszámolni a cellában lévő szöveges karakterláncok számát? Természetesen egyesével manuálisan is megszámolhatja őket, de ha több cellát kell megszámolni, ez unalmas és időigényes lesz.
- Számolja meg a cellákban vagy tartományokban lévő szavak számát
- Könnyedén megszámolhatja az MS Word szavainak számát, de az Excel nem rendelkezik beépített eszközzel a munkalap szavainak számolásához. Azonban a következő módszerekkel meg tudja számlálni az Excel szavainak számát.
- Számolja a sejteket, ha több kritérium egyike teljesül
- A COUNTIF függvény segít számunkra egy kritériumot tartalmazó cellák számbavételében, a COUNTIFS függvény pedig az Excelben feltételeket vagy feltételeket tartalmazó cellák számlálásában. Mi van, ha a cellák számlálása több kritérium egyikét tartalmazza? Itt megosztom a cellák számlálásának módjait, ha X, Y vagy Z… stb. Tartalmaznak az Excelben.
- Vesszővel elválasztott értékek számlálása egyetlen cellában
- Ha a cellatartalmat vesszővel választják el egyetlen cellában, például „A1, A2, A3, A4, A5”, és meg akarja számolni a vesszővel elválasztott értékek teljes számát ebben a cellában, akkor mit tehet? Ebben az esetben a vesszővel elválasztott összes értéknek 5-nek kell lennie.
A legjobb irodai hatékonyságnövelő eszközök
Töltsd fel Excel-készségeidet a Kutools for Excel segítségével, és tapasztald meg a még soha nem látott hatékonyságot. A Kutools for Excel több mint 300 speciális funkciót kínál a termelékenység fokozásához és az időmegtakarításhoz. Kattintson ide, hogy megszerezze a leginkább szükséges funkciót...

Az Office lap füles felületet hoz az Office-ba, és sokkal könnyebbé teszi a munkáját
- Füles szerkesztés és olvasás engedélyezése Wordben, Excelben és PowerPointban, Publisher, Access, Visio és Project.
- Több dokumentum megnyitása és létrehozása ugyanazon ablak új lapjain, mint új ablakokban.
- 50% -kal növeli a termelékenységet, és naponta több száz kattintással csökkenti az egér kattintását!
