Hogyan lehet kiszámítani az átlagos életkort év / hónap / dátum szerint az Excelben?
Például van egy hallgatói névjegyzéked, amelyben az születésnapok és az életkor szerepel az Excel programban. Hogyan tudnád kiszámolni az átlagos életkort egy adott hónap vagy év szerint? És mi van, ha kiszámítja az átlagot egy adott dátum alapján az Excelben? Ez a cikk számos trükköt mutat be, amelyek segítségével könnyen megoldhatók az Excel programban.
- Számolja ki az átlagot év / hónap szerint az Excel tömbképleteivel
- Számítsa ki az átlagot év / hónap szerint az Excel Szűrő paranccsal
- Számolja ki az átlagot dátum szerint az Excelben
- Tételenként kiszámítja az átlagos életkorokat év vagy hónap szerint az Excelben
Számolja ki az átlagot év / hónap szerint az Excel tömbképleteivel
Például van egy táblázata, amely a következő képernyőképen látható. Az Excelben tömbképletekkel gyorsan kiszámíthatja az átlagos életkort év vagy hónap szerint.

Átlagos életkor havonta: Válasszon egy üres cellát a táblázat mellett, például az F2 cellát, írja be a képletet =SUM((MONTH(B2:B15)=12)*C2:C15)/SUM(IF(MONTH(B2:B15)=12,1)) bele, és nyomja meg a gombot Ctrl + műszak + belép gombokat egyidejűleg.

Megjegyzések: Ebben a képletben a B2: B15 a Születésnap oszlop, C2: C15 az Élet oszlop, 12 a megadott "december" hónap, amelyet átlagolni fog, és az igényei szerint módosíthatja őket.
Átlagos életkor évenként: Válasszon egy üres cellát a táblázat mellett - mondja az F4 cella - írja be a képletet =SUM((YEAR(B2:B15)=1990)*C2:C15)/SUM(IF(YEAR(B2:B15)=1990,1)) bele, és nyomja meg a gombot Ctrl + műszak + belép gombokat egyidejűleg.
Jegyzet: Ebben a képletben a B2: B15 a Születésnap oszlop, C2: C15 az Élet oszlop, 1990 az a konkrét év, amelyet átlagolni szeretne, és az igényei szerint módosíthatja őket.
 |
A képlet túl bonyolult ahhoz, hogy emlékezzen rá? Mentse el a képletet automatikus szöveges bejegyzésként, és a jövőben csak egy kattintással használhatja újra! Olvass tovább… Ingyenes próbaverzió |
Könnyen kiszámíthatja az életkorokat az adott születési dátum (születésnap) szerint az Excelben
A Kutools for Excel számos gyakran használt képletet gyűjt össze az Excel-felhasználók számára, hogy könnyen kiszámíthassák a képleteket, beleértve a Számolja ki az életkorot a születési szám alapjány képlet.
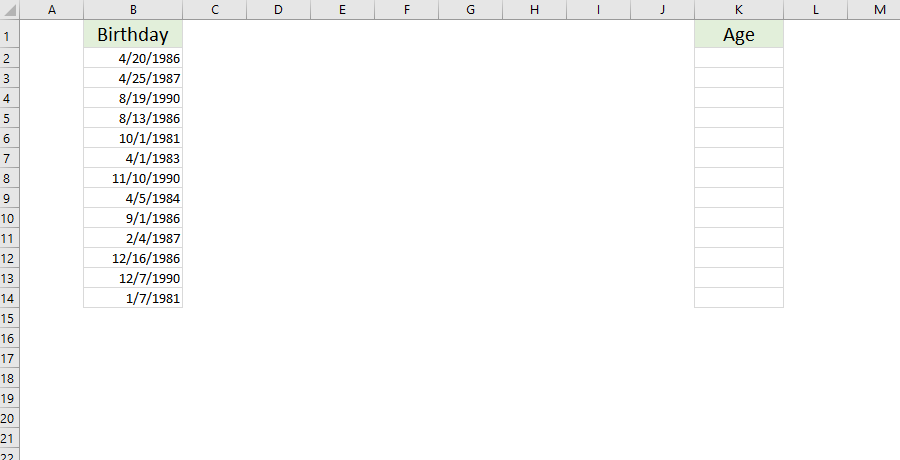
Számítsa ki az átlagot év / hónap szerint az Excel Szűrő paranccsal
A következő táblázatban bemutatott példatáblánkban először a születésnapi oszlopot is szűrhetjük, majd kiszámíthatjuk az átlagot évre vagy hónapra az Excel részösszeg funkcióval történő szűrése után.

1. Válassza a Születésnap oszlopot, majd kattintson a gombra dátum > Szűrő.

2. Kattints ![]() gombra a Születésnap oszlop oszlopfejléc mellett, majd a legördülő listában kattintson a gombra Dátumszűrők > Az időszak összes dátuma > szeptember (vagy bármely más hónap, amelyet átlagolni szeretne). Lásd az alábbi képernyőképet:
gombra a Születésnap oszlop oszlopfejléc mellett, majd a legördülő listában kattintson a gombra Dátumszűrők > Az időszak összes dátuma > szeptember (vagy bármely más hónap, amelyet átlagolni szeretne). Lásd az alábbi képernyőképet:


Megjegyzések: Ha azt szeretné, hogy átlagosan az életkor meghatározott évre számoljon, kattintson a gombra  gombra a Születésnap oszlop oszlopfejlécén kívül, majd törölje az összes év jelölését, kivéve azt az évet, amelyet átlagolni fog, és kattintson a OK gomb. Lásd az alábbi képernyőképet:
gombra a Születésnap oszlop oszlopfejlécén kívül, majd törölje az összes év jelölését, kivéve azt az évet, amelyet átlagolni fog, és kattintson a OK gomb. Lásd az alábbi képernyőképet:
3. Most az életkorokat szűrjük az adott év vagy hónap szerint. Válasszon ki egy üres cellát, mondja a C42 sejt, a képlet = ÖSSZESEN (1, C3: C9) (C3: C9 az életkor oszlop összes kiszűrt életkorát jelenti), és nyomja meg a gombot belép kulcs.

Számolja ki az átlagot dátum szerint az Excelben
Előfordulhat, hogy meg kell adnia az adott dátum átlagát. Például van egy táblázata, amely a következő képernyőn látható, és ki kell számolnia a 2014-04-04-ben bekövetkezett összeg átlagát, a következőképpen oldhatja meg:
Válasszon egy üres cellát, írja be a képletet =AVERAGEIF(J2:J24,P2,M2:M24) bele, és nyomja meg a gombot belép kulcs. Ekkor megkapja a megadott dátum átlagát.

Megjegyzések: Az = AVERAGEIF (J2: J24, P2, M2: M24) képletben a J2: J24 a dátum oszlop, P2 a referencia cella dátumával, amellyel átlagolni fogod, M2: M24 az összeg oszlop, ahol átlagot számolsz , és az igényei alapján megváltoztathatja őket.
Tételenként kiszámítja az átlagos életkorokat év vagy hónap szerint az Excelben
Ha minden hónapban (januártól decemberig) vagy évenként átlagos életkort kell kiszámítania Excelben, a bonyolult tömbképlet alkalmazása alomigényes lehet. Itt bemutatom a Kutools for Excel harmadik részes bővítményét, hogy megoldja.
Kutools az Excel számára - Töltse fel az Excelt több mint 300 alapvető eszközzel. Élvezze a teljes funkcionalitású 30 napos INGYENES próbaverziót hitelkártya nélkül! Szerezd meg most
1. Jelölje ki a dátum oszlopot, amely alapján kiszámítja az átlagot, majd kattintson a gombra Kutools > kialakított > Dátumformázás alkalmazása.

2. A Dátumformázás alkalmazása párbeszédpanelen válassza ki a dátumformázást, amely csak a hónap nevét mutatja a A dátum formázása mező, például "Mar"Vagy"március", és kattintson a gombra Ok gomb. Lásd a képernyőképet:

típus: Ha az átlagos életkorokat évenként kell kiszámítania, kérjük, válasszon egy dátumformátumot, amely csak az évet mutatja (például "2001") a A dátum formázása doboz.
Dátumformázás alkalmazása a Kutools for Excel egyik segédprogramja, és segíthet a tömeges dátumok módosításában meghatározott dátumformátumra, hogy megfeleljen a különböző ügyfeleknek és különböző országoknak az Excelben.
Kutools az Excel számára - Töltse fel az Excelt több mint 300 alapvető eszközzel. Élvezze a teljes funkcionalitású 30 napos INGYENES próbaverziót hitelkártya nélkül! Szerezd meg most
3. Válassza tovább a dátum oszlopot, majd kattintson a gombra Kutools > Aktuálisra. Ez a segédprogram a dátumot a hónap nevének szövegévé konvertálja.

Aktuálisra a Kutools for Excel egyik segédprogramja, és segíthet a tényleges érték lecserélésében (a képletsorban jelenik meg, pl. = A1 + B1) a megjelenítési értékkel (amelyet a kiválasztott cellában lát, például a képlet eredménye) 10).
4. Válassza ki a havi / évenkénti átlagot, majd kattintson a gombra Kutools > Tartalom > Haladó kombinált sorok.

Haladó kombinált sorok A Kutools for Excel egyik segédprogramja, és segíthet a sorok egy oszlopban történő kombinálásában/egyesítésében ugyanazon érték alapján, majd néhány számítás elvégzésében más oszlopokra vonatkozóan, például összeg, szám, átlag, max stb.
5. A megnyíló Sorok összevonása oszlop alapján párbeszédpanelen adja meg a beállításokat a fenti képernyőképen:
- Kattintson a Név oszlopra, majd a Kombájn > Vessző;
- Kattintson a Születésnap oszlopra, majd a Elsődleges kulcs.
- Kattintson az Élet oszlopra, majd a Számít > Átlagos.
6. Kattintson az Ok gomb. Ekkor láthatja, hogy minden hónap átlagéletkorát kiszámítják a megfelelő nevek felsorolásával. Lásd az alábbi képernyőképet:

Kutools az Excel számára - Töltse fel az Excelt több mint 300 alapvető eszközzel. Élvezze a teljes funkcionalitású 30 napos INGYENES próbaverziót hitelkártya nélkül! Szerezd meg most
Bemutató: az átlagos életkor kiszámítása év / hónap / dátum szerint az Excelben
Kapcsolódó cikkek:
Átlag naponta / hónapban / negyedévben / órában az Excel pivot táblázatával
A legjobb irodai hatékonyságnövelő eszközök
Töltsd fel Excel-készségeidet a Kutools for Excel segítségével, és tapasztald meg a még soha nem látott hatékonyságot. A Kutools for Excel több mint 300 speciális funkciót kínál a termelékenység fokozásához és az időmegtakarításhoz. Kattintson ide, hogy megszerezze a leginkább szükséges funkciót...

Az Office lap füles felületet hoz az Office-ba, és sokkal könnyebbé teszi a munkáját
- Füles szerkesztés és olvasás engedélyezése Wordben, Excelben és PowerPointban, Publisher, Access, Visio és Project.
- Több dokumentum megnyitása és létrehozása ugyanazon ablak új lapjain, mint új ablakokban.
- 50% -kal növeli a termelékenységet, és naponta több száz kattintással csökkenti az egér kattintását!
