Hogyan tervezzünk egyedi szegélystílust (vastagság / szélesség / átló) az Excelben?
Normál esetben könnyen hozzáadhatjuk az összes / felső / alsó / bal / jobb oldali szegélyt az Excel kiválasztott celláihoz. Ha azonban testre akarjuk szabni a szegély vastagságát, szélességét, színét vagy átlót adunk hozzá, akkor ez kissé összetettnek tűnik. Itt bemutatom, hogyan tervezhet egyedi szegélystílust vastagság, szélesség, szín vagy átló testreszabásával az Excel-ben, és az egyedi szegélystílust mentheti az Excel-be is.
- Tervezzen egyedi szegélystílust vastagság, szélesség, szín és átló testreszabásával
- Mentse az egyedi szegélystílust
Tervezzen egyedi szegélystílust vastagság, szélesség, szín és átló testreszabásával
Ez a szakasz arról szól, hogyan lehet egyedi szegélyt hozzáadni a kijelölt cellákhoz speciális szegélyvastagsággal, szélességgel, színnel, vagy akár egyszerűen átlót adni az Excelben.
1. lépés: Jelölje ki azokat a cellákat, amelyekhez egyedi szegélyeket szeretne hozzáadni.
2. lépés: Kattintson a mellette lévő nyílra Határ gomb> További határok a Kezdőlap Tab.

3. lépés: A nyitó Cellák formázása párbeszédpanelen tegye a következőket.

(1) Menj a Határ fül;
(2) A Stílus négyzetben kattintson egy vonalstílus kiválasztására. Ha szeretné testre szabni a szegély vastagságát, válassza ki a megfelelő vastagságú vonalstílust;
(3) Testreszabhatja a szegély színét a gombra kattintva színek négyzetet, majd adja meg a megfelelő színt a legördülő listából;
(4) A Határ szakaszban válassza ki a hozzáadni kívánt határokat. Példánkban hozzáadjuk Átlósan lefelé és a Átlósan felfelé, ezért rákattintva mindkét gombot kiemeljük, a fenti képernyőképen látható módon.
(5) Kattintson a gombra OK gombot.
Ezután látni fogja, hogy az egyéni szegély hozzáadódik a kiválasztott tartományhoz, a következő képernyőkép szerint:
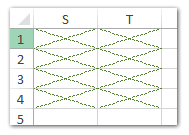
Mentse az egyedi szegélystílust
Ha a jövőben könnyen el akarja menteni az egyéni szegélyt, hogy más cellákra alkalmazza, akkor az egyedi szegélyt egyéni cellastílusként mentheti. És a következőket teheti:
1. lépés: Folytassa az egyedi szegéllyel rendelkező cellák kiválasztását, majd lépjen a Stílusok csoport a Kezdőlap fülre, és kattintson a nyíl gombra ![]() > Új cellastílus. Lásd az alábbi képernyőképet:
> Új cellastílus. Lásd az alábbi képernyőképet:

2. lépés: A nyitó Stílus párbeszédpanelen írja be az egyedi cellastílus nevét a Stílus neve négyzetet, és törölje az összes opciót, kivéve a Határ lehetőség a A stílus tartalmazza (példa szerint) szakasz.

3 lépés: Kattintson a OK gombot.
Az egyéni cellastílus a Stílusok csoport alatt Kezdőlap fül az Excel-ben.
Megjegyzések: Valójában a Stílus párbeszédpanelen rákattinthat a gombra is kialakított gombra a Cella formázása párbeszédpanel megnyitásához, majd a szegélystílus testreszabásához a Határ fülre. Lásd az alábbi képernyőképet:

Gyorsan mentse el az egyedi cellastílust AutoText bejegyzésként, hogy a későbbiekben egyszerűen felhasználhassa
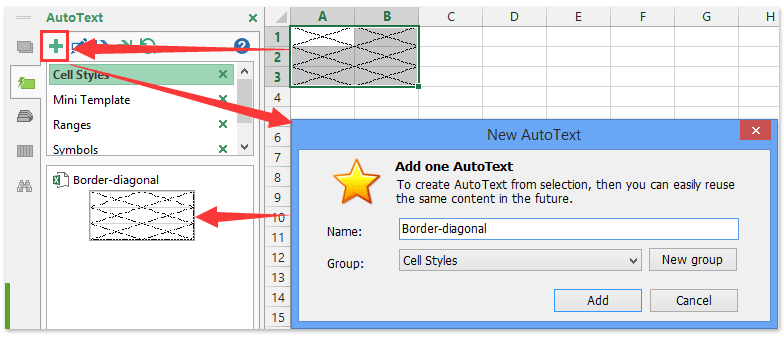
Kutools az Excel számára - Töltse fel az Excelt több mint 300 alapvető eszközzel. Élvezze a teljes funkcionalitású 30 napos INGYENES próbaverziót hitelkártya nélkül! Szerezd meg most
A legjobb irodai hatékonyságnövelő eszközök
Töltsd fel Excel-készségeidet a Kutools for Excel segítségével, és tapasztald meg a még soha nem látott hatékonyságot. A Kutools for Excel több mint 300 speciális funkciót kínál a termelékenység fokozásához és az időmegtakarításhoz. Kattintson ide, hogy megszerezze a leginkább szükséges funkciót...

Az Office lap füles felületet hoz az Office-ba, és sokkal könnyebbé teszi a munkáját
- Füles szerkesztés és olvasás engedélyezése Wordben, Excelben és PowerPointban, Publisher, Access, Visio és Project.
- Több dokumentum megnyitása és létrehozása ugyanazon ablak új lapjain, mint új ablakokban.
- 50% -kal növeli a termelékenységet, és naponta több száz kattintással csökkenti az egér kattintását!
