Hogyan lehet két dátum között vlookup-ot keresni és a megfelelő értéket visszaadni az Excelben?
Ha feltételezzük, hogy van egy jelentése néhány projekt ütemezéséről, akkor most meg akarja szerezni egy adott idő konkrét projektjét, amely az ütemezés két megadott dátuma között van. Vegyük például a következő képernyőképeket. Szeretném megkeresni az adott dátumot 12., Ha ez a dátum a jelentés kezdési és befejezési dátumai közé esik, akkor adja vissza a megfelelő projektnevet. Ebben a cikkben bemutatom a LOOKUP funkciót a probléma kezelésére.
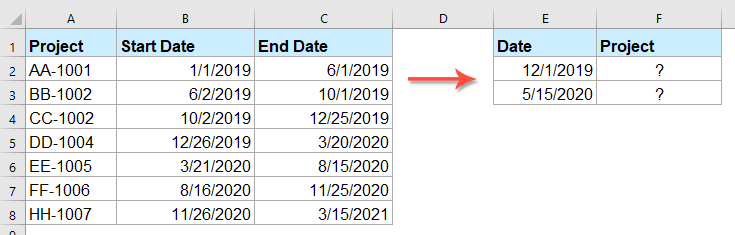
Vlookup két dátum között, és a megfelelő értéket képletekkel adja vissza
Vlookup két dátum között, és egy megfelelő funkcióval adja vissza a megfelelő értéket
Vlookup két dátum között, és a megfelelő értéket képletekkel adja vissza
Ahhoz, hogy megkapja a relatív értéket, amelyre a dátum két dátum közé esik, az alábbi keresési képlet segíthet. Kérjük, tegye a következőket:
1. Írja be az alábbi képletet egy üres cellába, ahová el szeretné helyezni az eredményt:
Megjegyzések: A fenti formában:
- B2: B8 a kezdési dátumtartomány és C2: C8 a táblázat dátumtartománya;
- a E2 az a dátum, amelynek meg szeretné kapni a megfelelő értéket.
2. Ezután húzza lefelé a kitöltő fogantyút a cellákig, hogy megkapja a kívánt eredményt. Lásd a képernyőképet:
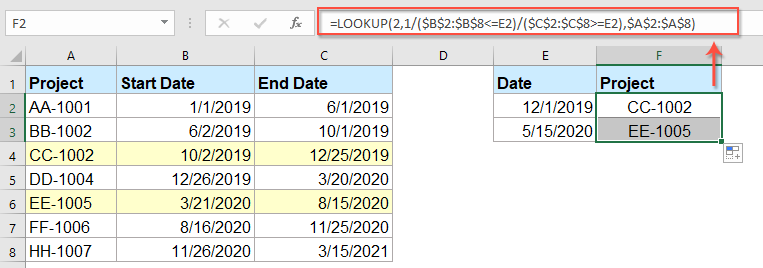
Megjegyzések:
- Ha a dátum nem létezik, akkor a képlet beírása után hibaértéket kap.
- Itt van egy másik egyszerű formula, amely szintén segít:=LOOKUP(E2,$B$2:$C$8,$A$2:$A$8).
Vlookup két dátum vagy két érték között, és a megfelelő rekordokat adja vissza az Excelben
Kutools az Excel számára's KERESÉS két érték között A segédprogram segít a vlookupban és a megfelelő rekordok gyors és egyszerű visszaadásában a megadott dátumok vagy értékek alapján. Kattintson a Kutools for Excel letöltéséhez!
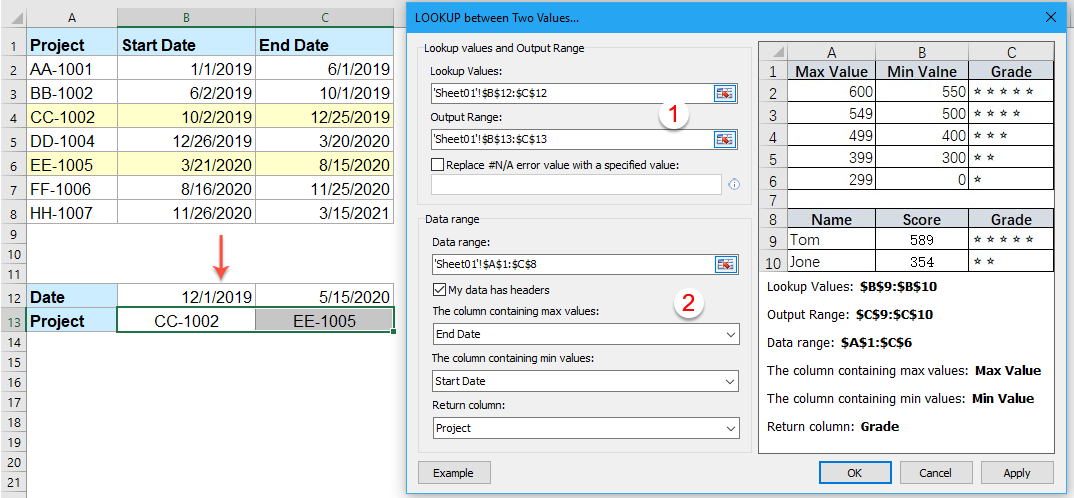
Kutools az Excel számára: több mint 300 praktikus Excel-bővítménnyel, 30 napon belül korlátozás nélkül kipróbálható. Töltse le és ingyenes próbaverziót most!
Vlookup két dátum között, és egy megfelelő funkcióval adja vissza a megfelelő értéket
Ha nem akarja megismételni ezeket a fájdalmas formulákat, Kutools az Excel számára's KERESÉS két érték között funkció segítségével megoldhatja ezt a munkát a lehető leggyorsabban.
Tipp:Ennek alkalmazásához KERESÉS két érték között funkció, először is le kell töltenie a Kutools az Excel számára, majd gyorsan és egyszerűen alkalmazza a funkciót.
Telepítése után Kutools az Excel számára, kérjük, tegye a következőket:
1. Kattints Kutools > Szuper keresés > KERESÉS két érték között, lásd a képernyőképet:
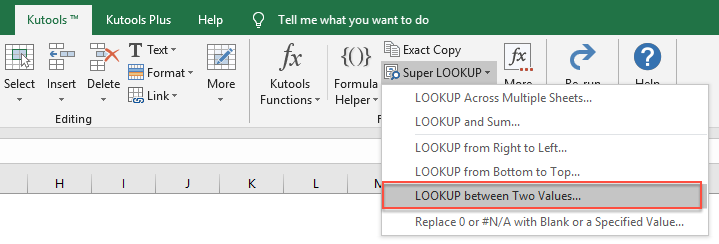
2. Az KERESÉS két érték között párbeszédpanelen tegye a következőket:
- Válassza ki a keresési érték cellákat és a kimeneti cellákat a Keresési értékek és kimeneti tartomány szakasz;
- Ezután adja meg a megfelelő elemeket a Adattartomány szakasz.
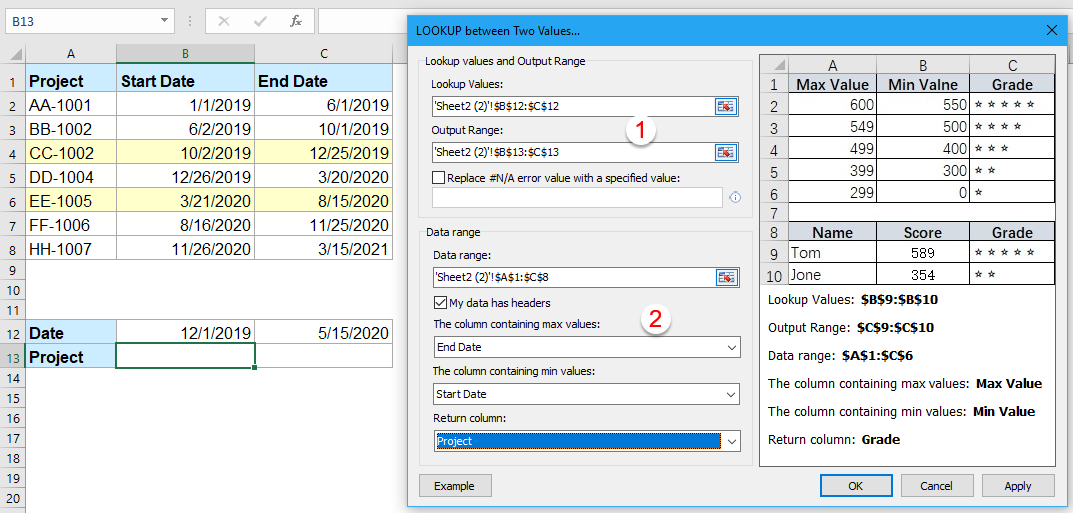
3. Ezután kattints a gombra OK gombra, a megadott dátumok alapján megegyező rekordokat kinyertük a következő képernyőkép szerint:
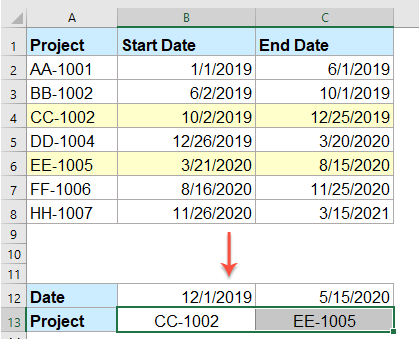
Megjegyzések: Ha a hibaértéket akkor kívánja kicserélni, ha a dátum nem létezik, más konkrét szöveggel ellenőrizze A # N / A hibaértéket cserélje le egy megadott értékre opciót.
Kattintson a Kutools for Excel letöltéséhez és az ingyenes próbaverzióhoz most!
Relatívabb cikkek:
- Vlookup értékek több munkalapon
- Az excelben egyszerűen alkalmazhatjuk a vlookup függvényt, hogy az egyező értékeket egy munkalap egyetlen táblázatában adjuk vissza. De, fontolgatta-e már, hogy hogyan lehet az értéket több munkalapon átnézni? Tételezzük fel, hogy a következő három munkalapot adattartománnyal rendelkezem, és most szeretném megszerezni a megfelelő értékek részét e három munkalap kritériumai alapján.
- Használja a Vlookup pontos és hozzávetőleges egyezést az Excel programban
- Az Excelben a vlookup az egyik legfontosabb funkció számunkra, hogy egy értéket keressünk a táblázat bal oldali oszlopában, és az értéket a tartomány ugyanazon sorában adjuk vissza. De sikeresen alkalmazza az vlookup függvényt az Excel programban? Ebben a cikkben arról fogok beszélni, hogy miként használható az vlookup függvény az Excelben.
- Vlookup Alulról felfelé egyező érték az Excelben
- Normális esetben a Vlookup funkció segít megtalálni az adatokat fentről lefelé, hogy az első egyező értéket kapja a listáról. De néha alulról felfelé kell néznie az utolsó megfelelő érték kibontásához. Van valami jó ötlete a feladat megoldására az Excel programban?
- Vlookup és egész / teljes sor megfelelő értéket ad vissza az Excelben
- Normál esetben a Vlookup funkció használatával vlookup-ot adhat vissza, és egy adatsorból megfelelő értéket adhat vissza, de megpróbálta-e már megtalálni és visszaküldeni a teljes adatsort meghatározott kritériumok alapján, az alábbi képernyőkép szerint.
- Vlookup értékek jobbról balra az Excelben
- A Vlookup egy hasznos funkció az Excelben, arra használhatjuk, hogy gyorsan visszaadjuk a táblázat bal szélső oszlopának megfelelő adatait. Ha azonban egy adott értéket bármely más oszlopban szeretne keresni, és a relatív értéket balra szeretné visszaadni, akkor a normál vlookup függvény nem fog működni. Itt bemutathatok más képleteket a probléma megoldására.
A legjobb irodai hatékonyságnövelő eszközök
Töltsd fel Excel-készségeidet a Kutools for Excel segítségével, és tapasztald meg a még soha nem látott hatékonyságot. A Kutools for Excel több mint 300 speciális funkciót kínál a termelékenység fokozásához és az időmegtakarításhoz. Kattintson ide, hogy megszerezze a leginkább szükséges funkciót...

Az Office lap füles felületet hoz az Office-ba, és sokkal könnyebbé teszi a munkáját
- Füles szerkesztés és olvasás engedélyezése Wordben, Excelben és PowerPointban, Publisher, Access, Visio és Project.
- Több dokumentum megnyitása és létrehozása ugyanazon ablak új lapjain, mint új ablakokban.
- 50% -kal növeli a termelékenységet, és naponta több száz kattintással csökkenti az egér kattintását!
