Hogyan lehet az Excel következő legnagyobb értékét felkeresni?

Észrevette már, hogy amikor a VLOOKUP függvényt használja a hozzávetőleges egyező érték kibontására a következő képlet segítségével: = VLOOKUP (D2, A2: B8,2, IGAZ), akkor kevesebbet kap, mint a keresési érték. Bizonyos helyzetekben azonban előfordulhat, hogy meg kell találnia a következő legnagyobb rekordot. Nézd meg a következő példát, szeretném megkeresni a 954-es mennyiség megfelelő dátumát, most azt akarom, hogy adja vissza azt a dátumot, amelynek a VLOOKUP-ban a 954-nél magasabb értéke van, tehát október helyett szeptember. Ebben a cikkben beszéljen arról, hogyan keresse meg a következő legnagyobb értéket, és adja vissza relatív adatait az Excelben.
A Vlookup a következő legnagyobb értéket, és képletekkel adja vissza a megfelelő adatokat
 A Vlookup a következő legnagyobb értéket, és képletekkel adja vissza a megfelelő adatokat
A Vlookup a következő legnagyobb értéket, és képletekkel adja vissza a megfelelő adatokat
A feladat megoldásához a következő képletek segíthetnek, kérjük, tegye a következőket:
1. Kérjük, írja be ezt a tömbképletet: =INDEX(B2:B13,MATCH(TRUE,A2:A13>D5,0)) egy üres cellába, ahová az eredményt fel akarja tenni, lásd a képernyőképet:
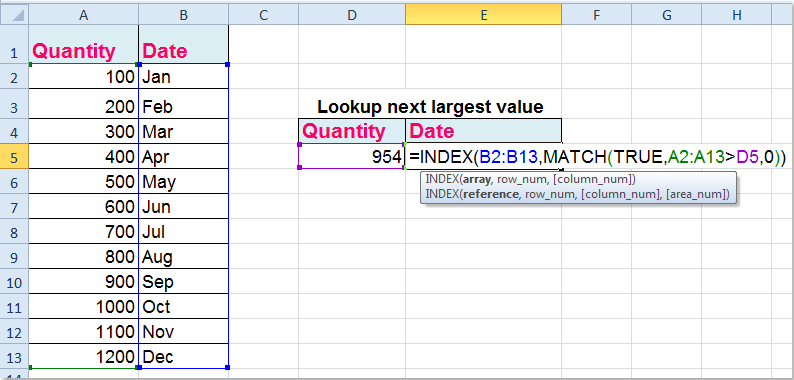
2. Ezután nyomja meg a gombot Ctrl + Shift + Enter gombokat együtt a kívánt eredmény eléréséhez az alábbiak szerint:

Megjegyzések:
1. A fenti tömbképlet kivételével itt van egy másik normál képlet is: =INDEX(B2:B13,MATCH(D5,A2:A13)+(LOOKUP(D5,A2:A13)<>D5)), miután beírta ezt a képletet, és csak nyomja meg a gombot belép gombot a következő legnagyobb érték megkereséséhez és a megfelelő érték visszaadásához.
2. A fenti képletekben B2: B13 az az adattartomány, amellyel ki akarja vonni az egyező értéket, A2: A13 az adattartomány, beleértve azt a kritériumot, amelyből keresni szeretne, és D5 jelzi azokat a feltételeket, amelyekkel meg akarja kapni a szomszédos oszlop relatív értékét, ezeket igény szerint módosíthatja.
Kapcsolódó cikkek:
Hogyan lehet vlookup kétdimenziós táblázatban az Excelben?
Hogyan lehet átnézni egy másik munkafüzetre?
Hogyan lehet vlookup segítségével több értéket visszaadni egy Excel cellában?
Hogyan kell használni a vlookup pontos és hozzávetőleges egyezését az Excelben?
A legjobb irodai hatékonyságnövelő eszközök
Töltsd fel Excel-készségeidet a Kutools for Excel segítségével, és tapasztald meg a még soha nem látott hatékonyságot. A Kutools for Excel több mint 300 speciális funkciót kínál a termelékenység fokozásához és az időmegtakarításhoz. Kattintson ide, hogy megszerezze a leginkább szükséges funkciót...

Az Office lap füles felületet hoz az Office-ba, és sokkal könnyebbé teszi a munkáját
- Füles szerkesztés és olvasás engedélyezése Wordben, Excelben és PowerPointban, Publisher, Access, Visio és Project.
- Több dokumentum megnyitása és létrehozása ugyanazon ablak új lapjain, mint új ablakokban.
- 50% -kal növeli a termelékenységet, és naponta több száz kattintással csökkenti az egér kattintását!
