Hogyan lehet megtalálni és kicserélni a kitöltési színt az Excelben?
Az Excelben különböző háttérszíneket tölthet be, hogy kiemelje a fontos értéket, de megpróbálta-e már megtalálni, hogy a cellák ugyanazt a színt tartalmazzák, és egyszerre más színnel helyettesítheti őket az Excelben?
Keresse meg és töltse ki a kitöltési színt a Keresés és csere funkcióval
Keresse meg és cserélje ki a kitöltési színt a Kutools for Excel alkalmazással
Keresse meg és töltse ki a kitöltési színt a Keresés és csere funkcióval
Ha meg szeretné találni ugyanazokat a kitöltő színű cellákat, és lecseréli őket egy másik színre, az Excel Keresés és csere funkciója segíthet a munka befejezésében. Kérjük, tegye a következőket:
1. Válassza ki a megtalálni kívánt tartomány cellákat, és cserélje ki a kitöltési színt.
2. nyomja meg Ctrl + H megnyitni Keresés és csere párbeszédpanel, lásd a képernyőképet:
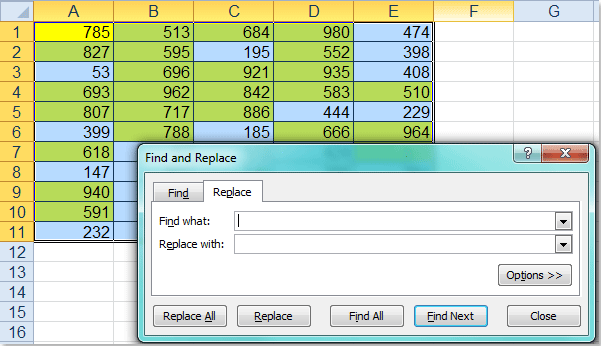
3. Ezután kattintson Opciók >> gombra a Keresés és csere párbeszédpanelen kattintson a kibontott párbeszédpanelen kialakított mellett Mit keres és válassza a lehetőséget Válassza a Formázás cellából lehetőséget a legördülő listából lásd a képernyőképet:
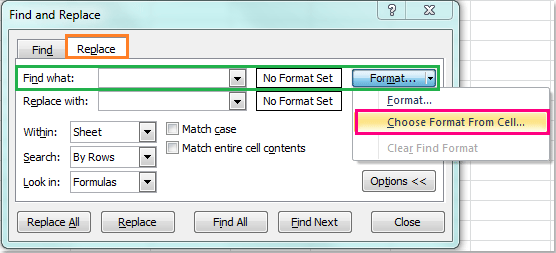
4. Ezután kattintson a cellaszín kiválasztása után egy cellára, amely tartalmazza a cserélni kívánt színt, majd kattintson a gombra kialakított mellett Cserélje ki rész, és válassza kialakított legördülő listájából lásd a képernyőképet:
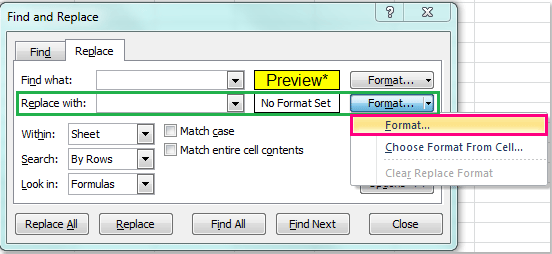
5. A kiugrott Formátum cseréje párbeszédpanelen válassza ki a kívánt színt Tölt fül, lásd a képernyőképet:

6. Ezután kattintson OK visszatérni a Keresés és csere párbeszédpanelen kattintson a gombra Az összes cseréje gomb a szín egyszerre történő cseréjéhez, és megjelenik egy felszólító mező, amely emlékezteti a cserék számát, lásd a képernyőképet:

7. Ezután kattintson OK és zárja be Keresés és csere párbeszédpanelen látni fogja, hogy a megadott kitöltési színű cellák helyébe egy másik szín lép.

Keresse meg és cserélje ki a kitöltési színt a Kutools for Excel alkalmazással
Ha más megoldások érdekelnek ezt a feladatot, bemutathatok egy hasznos eszközt - Kutools az Excel számára, Annak Válassza a Cellák formázással lehetőséget segédprogram segítségével gyorsan kiválaszthatja az összes cellát ugyanazzal a formázással egy adott cellával.
| Kutools az Excel számára : több mint 300 praktikus Excel-bővítménnyel, ingyenesen, korlátozás nélkül, 30 nap alatt kipróbálható. |
Telepítése után Kutools az Excel számára, kérjük, tegye a következőket:
1. Válassza ki a használni kívánt adattartományt.
2. Kattints Kutools > választ > Válassza a Cellák formázással lehetőséget, lásd a képernyőképet:
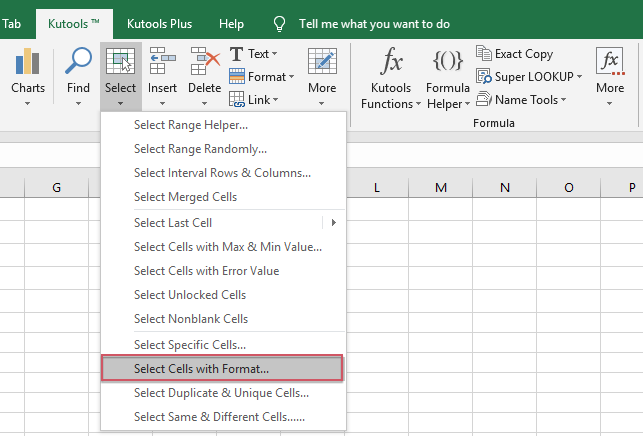
3. Az Válassza a Cellák formázással lehetőséget párbeszédpanelen kattintson a gombra Válassza a Formázás cellából lehetőséget gomb, lásd a képernyőképet:

4. Ezután válassza ki azt a cellát, amely tartalmazza a lecserélni kívánt színt Válassza a Cellák formázással lehetőséget párbeszédpanel, lásd a képernyőképet:

5. Ezután kattintson OK, a kiválasztott cella összes cellaattribútuma fel van sorolva a párbeszédpanelen, és csak ellenőrizni kell Háttérszín alatt Tölt opció, lásd a képernyőképet:
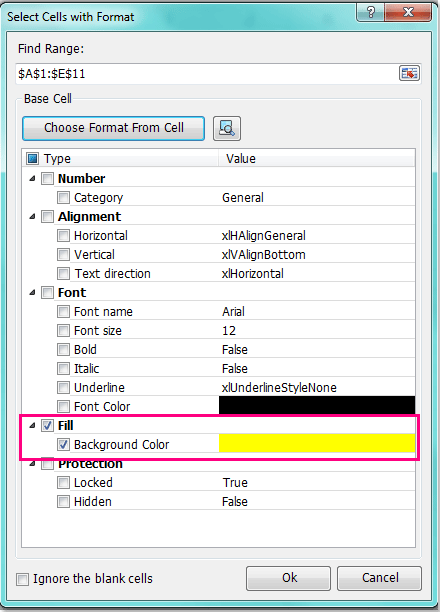
6. Kattintson a gombra Ok, azonnal kijelöli az összes, ezzel a színnel kitöltött cellát, majd kattintson a gombra Kezdőlap > Kitöltési szín, és válasszon egy kívánt színt, és a kijelölt cellák színe lecserélődött a következő képernyőkép szerint:
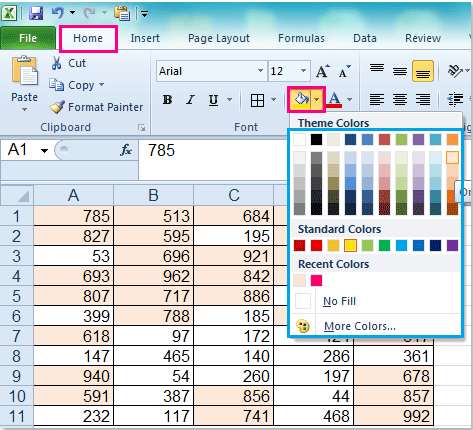
Ha többet szeretne megtudni erről a Formázó cellák kiválasztása funkcióról.
Töltse le és ingyenes próbaverziója a Kutools for Excel programhoz most!
Demo: Keresse meg és cserélje ki a kitöltési színt a Kutools for Excel alkalmazással
A legjobb irodai hatékonyságnövelő eszközök
Töltsd fel Excel-készségeidet a Kutools for Excel segítségével, és tapasztald meg a még soha nem látott hatékonyságot. A Kutools for Excel több mint 300 speciális funkciót kínál a termelékenység fokozásához és az időmegtakarításhoz. Kattintson ide, hogy megszerezze a leginkább szükséges funkciót...

Az Office lap füles felületet hoz az Office-ba, és sokkal könnyebbé teszi a munkáját
- Füles szerkesztés és olvasás engedélyezése Wordben, Excelben és PowerPointban, Publisher, Access, Visio és Project.
- Több dokumentum megnyitása és létrehozása ugyanazon ablak új lapjain, mint új ablakokban.
- 50% -kal növeli a termelékenységet, és naponta több száz kattintással csökkenti az egér kattintását!
