Hogyan menthetünk és alkalmazhatunk egyedi számformátumokat az Excelben?
Előfordulhat, hogy egy számot egyéni stílusban formázhat az Excel programban, például a 973020000 számot 973.02 millió dollárra formázhatja, majd ezt az egyedi számformátumot későbbi felhasználásra el akarja menteni. Tehát van ötlete menteni és később alkalmazni az Excel-ben? Ebben a cikkben két módszert kínálunk az Ön számára.
- Mentse és alkalmazza az egyéni számformátumokat egy munkafüzeten belül
- Mentse el és alkalmazza az egyedi számformátumokat az összes munkafüzetbe
Mentse és alkalmazza az egyéni számformátumokat egy munkafüzeten belül
Egyéni számformátumot egyszerűen menthet és alkalmazhat egy munkafüzetbe az alábbiak szerint:
Mentse az egyéni számformátumokat egy munkafüzetbe
1 lépés: Válasszon ki egy szám cellát, kattintson a jobb gombbal, és válassza a lehetőséget Cellák formázása a jobb egérgombbal kattintva.

2 lépés: A felbukkanó Cellák formázása párbeszédpanelen lépjen a következőre: Szám fülre kattintva jelölje ki a szokás a Kategória mezőbe írja be az egyéni formátumú kódot a típus mezőbe, és kattintson a OK gomb. Lásd az alábbi képernyőképet:
Esetünkben beírjuk a formátumkódot $ #. ## ,, "M"; be a típus mező, amely a számokat pénznemként formázza, és millióban jelenik meg.

Eddig az egyedi formátumú kódot az aktuális munkafüzet menti. Ezt az egyéni formátumot a munkafüzet bármely munkalapjának bármely cellájára alkalmazhatja.
Mentett egyéni formátumokat alkalmazhat a munkafüzet többi tartományára
Ha a jövőben ezt az egyéni számformátumot más tartományokra is alkalmazni szeretné, kattintson a jobb gombbal a tartományra, és válassza ki Cellák formázása a jobb egérgombbal kattintva.

Ezután a megnyíló Cellák formázása párbeszédpanelen lépjen a következőre: Szám fülre kattintva jelölje ki a szokás a Kategória mezőbe, majd kattintson rá, hogy kiemelje a fent létrehozott egyéni formátumú kódot a típus négyzet (esetünkben kattintson, hogy kiemelje a $ #. ## ,, "M"; ), és kattintson a gombra OK gombot.

Ekkor láthatja, hogy a kiválasztott tartomány összes száma egyszerre formázódik az egyéni formátumra.

Könnyen alkalmazhatja a dátum speciális formátumát az Excel dátumain
A Kutools for Excel segítségével könnyedén alkalmazhat speciális dátumformázást több dátumhoz Dátumformázás alkalmazása hasznosság. A segédprogram megváltoztathatja a dátumokat havi vagy hétköznapi névre, csak hónapra és évre, vagy bármilyen más dátumformátumra, amire szüksége van.
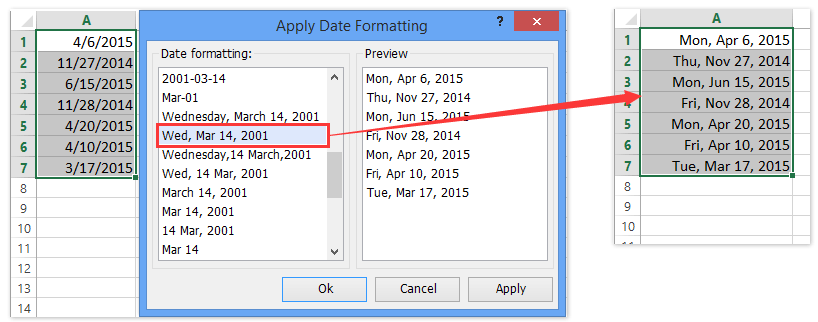
Mentse el és alkalmazza az egyedi számformátumokat az összes munkafüzetbe
Az első módszerrel csak egyéni számformátumok menthetők egy munkafüzetbe. Ha egyéni számformátumokat szeretne menteni és alkalmazni minden munkafüzetben, kipróbálhatja a Kutools for Excel alkalmazást. Auto szöveg hasznosság.
Kutools az Excel számára - Tele van több mint 300 alapvető Excel-eszközzel. Élvezze a teljes funkcionalitású 30 napos INGYENES próbaverziót hitelkártya nélkül! Letöltés most!
Mentse az egyéni számformátumot az Automatikus szöveg ablaktáblába
1 lépés: Válasszon ki egy szám cellát, kattintson a jobb gombbal, és válassza a lehetőséget Cellák formázása a jobb egérgombbal kattintva.

2 lépés: A megnyíló Cellák formázása párbeszédpanelen lépjen a következőre: Szám fülre kattintva jelölje ki a szokás a Kategória mezőbe írja be az egyéni formátumú kódot a típus mezőbe, és kattintson a OK gomb. Lásd az alábbi képernyőképet:

3 lépés: Jelölje ki továbbra is a formázott cellát, kattintson a gombra ![]() gombra a Navigációs ablaktábla bal szélén, majd kattintson a gombra hozzáad gomb
gombra a Navigációs ablaktábla bal szélén, majd kattintson a gombra hozzáad gomb ![]() az alábbi ábrán látható módon:
az alábbi ábrán látható módon:
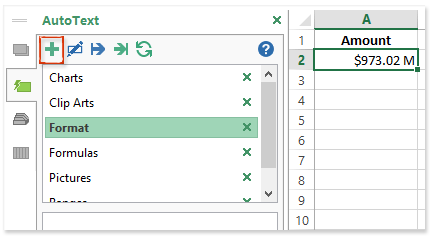
4 lépés: A felbukkanó Új automatikus szöveg párbeszédpanelen írja be az új bejegyzés nevét a Név mezőben adjon meg egy csoportot Csoport legördülő listából, majd kattintson a gombra hozzáad gombot.

Most az egyéni számformátumú szám hozzáadódik automatikus szövegbevitelként, és bármikor beillesztheti bármelyik munkafüzetbe.
Alkalmazzon egyéni formátumokat bármely munkafüzet tartományaira
Például az egyéni számformátumot egy másik munkafüzetre szeretné alkalmazni, az alábbiak szerint teheti meg:
1 lépés: Aktiválja az AutoText ablaktáblát a ![]() gombra a Navigációs ablaktáblán, és kattintson az egyéni számformátumú bejegyzésre az aktív cellába történő beszúráshoz. Lásd a képernyőképet:
gombra a Navigációs ablaktáblán, és kattintson az egyéni számformátumú bejegyzésre az aktív cellába történő beszúráshoz. Lásd a képernyőképet:

2 lépés: Menjen a vágólap csoport a Kezdőlap fülön kattintson a Formázó festőre ![]() az egyedi számformátum másolásához, majd a tartomány kiválasztásával alkalmazza a formátumot a megadott tartományra.
az egyedi számformátum másolásához, majd a tartomány kiválasztásával alkalmazza a formátumot a megadott tartományra.
Ezután a megadott tartomány azonnal formázódik egyéni számformátummal.
Kutools az Excel számára - Töltse fel az Excelt több mint 300 alapvető eszközzel. Élvezze a teljes funkcionalitású 30 napos INGYENES próbaverziót hitelkártya nélkül! Szerezd meg most
Bemutató: egyéni számformátumok mentése és alkalmazása az Excelben
Kapcsolódó cikkek:
A legjobb irodai hatékonyságnövelő eszközök
Töltsd fel Excel-készségeidet a Kutools for Excel segítségével, és tapasztald meg a még soha nem látott hatékonyságot. A Kutools for Excel több mint 300 speciális funkciót kínál a termelékenység fokozásához és az időmegtakarításhoz. Kattintson ide, hogy megszerezze a leginkább szükséges funkciót...

Az Office lap füles felületet hoz az Office-ba, és sokkal könnyebbé teszi a munkáját
- Füles szerkesztés és olvasás engedélyezése Wordben, Excelben és PowerPointban, Publisher, Access, Visio és Project.
- Több dokumentum megnyitása és létrehozása ugyanazon ablak új lapjain, mint új ablakokban.
- 50% -kal növeli a termelékenységet, és naponta több száz kattintással csökkenti az egér kattintását!
