Hogyan lehet több képet beilleszteni az Excel cellájába?
Próbáltál már képet beilleszteni egy cellába? Itt ez az oktatóanyag kétféle módszerről szól, amellyel több képet lehet beilleszteni az Excel különálló celláiba. Az egyik a képek cellákba történő egyesítésének normális módja, a másik egy speciális módszer arra, hogy képeket szakaszosan illesszenek cellákba, és illeszkedjenek a cellamérethez.
Helyezze be a képet egyenként a cellába
Kötegesen helyezzen be képeket, és illeszkedjen a cella méretéhez ![]()
 Helyezzen képeket egyesével a cellákba
Helyezzen képeket egyesével a cellákba
Az Excel alkalmazásban, ha képeket akar beilleszteni a cellákba, csak manuálisan illesztheti be őket egyenként.
1. Jelöljön ki egy cellát, majd kattintson betétlap > Kép, majd lépjen a képmappába, és válassza ki a cellába beillesztendő képet. Lásd a képernyőképet:
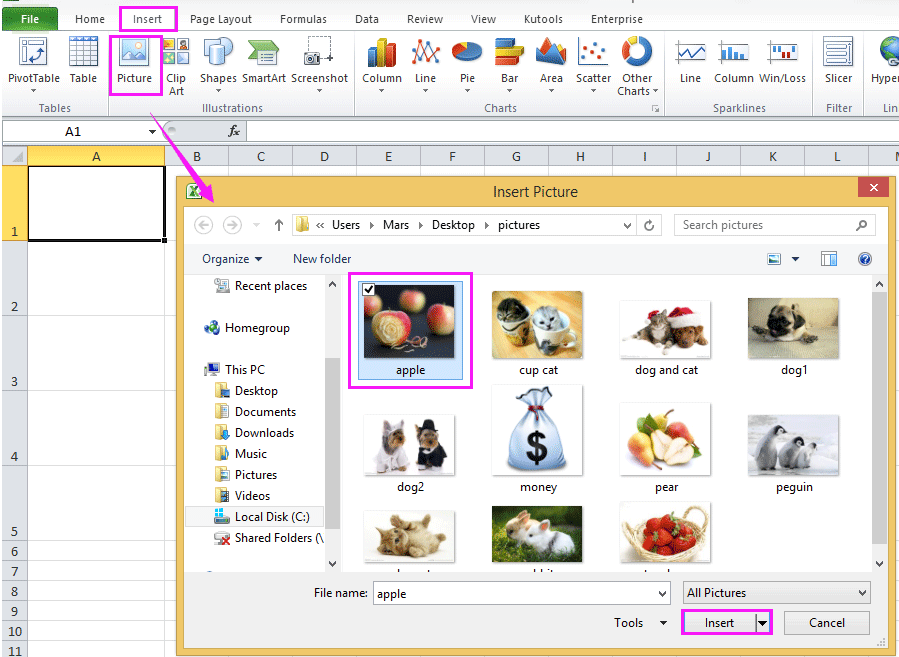
2. Ezután kattintson betétlap hogy beillessze a képet. Most át kell méreteznie a képet a cellaméretnek megfelelően. Lásd a képernyőképet:

3. Ezután kattintson a jobb gombbal a képre a kiválasztáshoz Kép formázása a helyi menüből. Lásd a képernyőképet:

4. Ban,-ben Kép formázása kattintson a Tulajdonságok fülre, és ellenőrizze Mozgás és méret a cellákkal. Ezután kattintson közel. Lásd a képernyőképet:

Most meg kell ismételnie a fenti lépéseket, hogy egyesével beillessze a képeket a cellákba.
Tipp: Az Excel 2007 programban a Move and size with cell optio opciót az alábbiak szerint találhatja meg: aktiválja a Képes eszközök a kép kiválasztásával kattintson a horgonyra a jobb alsó sarok of Méret csoport megnyitásához Méret és Propterteis párbeszédpanelt, és ellenőrizze a Mozgás és méret a cel segítségévells opció a Properteis fülön. Lásd az alábbi képernyőképet:

 Kötegesen helyezzen be képeket, és illeszkedjen a cella méretéhez
Kötegesen helyezzen be képeket, és illeszkedjen a cella méretéhez
A normálist meghaladó módon sok időt fog pazarolni, ha több száz képet kell behelyezni a cellákba. Ebben az esetben használhatja Kutools az Excel számára'S Képek importálása gyorsan több képet helyezhet be cellákba egyszerre.
| Kutools az Excel számára, Több mint 300 a praktikus funkciók megkönnyítik a munkáját. |
Telepítése után Kutools for Excel, kérjük, tegye a következőket:(Töltse le ingyen a Kutools for Excel programot most!)
1. kettyenés Kutools Plus > Import Export > Képek importálása. Lásd a képernyőképet:

2. Ezután a Képek importálása párbeszédpanelt, kérjük, tegye az alábbiak szerint:
(1) Adja meg a Rendelés importálása amire szüksége van, választhat Töltsön függőlegesen cellát cella után or Töltsön vízszintesen cellát cella után.

(2) A kattintás hozzáad képek hozzáadásához vagy az összes kép hozzáadásához a megadott mappába.

(3) Ezután kattintson Import lefoglalás a kívánt képméret kiválasztásához a Képméret importálása párbeszéd.

3. kettyenés Ok > import megmutatni Képek importálása párbeszédpanelt, és válassza ki a cellák tartományát a képek elhelyezéséhez

4. kettyenés OK. Most beillesztették a képeket.

Ha kiválasztja Töltsön vízszintesen cellát cella után, a képek az alábbiak szerint kerülnek beillesztésre:

Igazából Kutools az Excel számára, használhatja a Match Import Képek képeket kötegesen beilleszteni a cellák értéke alapján.

Kattintson ide, ha többet szeretne megtudni a Képek importálásáról
Kattintson ide, ha többet szeretne megtudni a Match Import Pictures-ről
Helyezzen be képeket a megadott nevek alapján az Excel cellába
|
| Itt található a képnevek listája, most képeket a megadott nevek szerinti sorrendben szeretne beszúrni, kivéve, ha egyesével szeretne beszúrni Kutools for Excels Match Import Képek segédprogram, amely gyorsan megkeresheti a képeket egy mappából a megadott képnevek alapján, majd beszúrhatja a képegyezés nevét. Kattintson a teljes funkcionalitású 30 napos ingyenes próbaverzióért! |
 |
| Kutools for Excel: több mint 300 praktikus Excel-bővítménnyel, 30 napon belül korlátozás nélkül kipróbálható. |
A legjobb irodai hatékonyságnövelő eszközök
Töltsd fel Excel-készségeidet a Kutools for Excel segítségével, és tapasztald meg a még soha nem látott hatékonyságot. A Kutools for Excel több mint 300 speciális funkciót kínál a termelékenység fokozásához és az időmegtakarításhoz. Kattintson ide, hogy megszerezze a leginkább szükséges funkciót...

Az Office lap füles felületet hoz az Office-ba, és sokkal könnyebbé teszi a munkáját
- Füles szerkesztés és olvasás engedélyezése Wordben, Excelben és PowerPointban, Publisher, Access, Visio és Project.
- Több dokumentum megnyitása és létrehozása ugyanazon ablak új lapjain, mint új ablakokban.
- 50% -kal növeli a termelékenységet, és naponta több száz kattintással csökkenti az egér kattintását!
