Hogyan lehet ellenőrizni vagy megtalálni, hogy van-e érték egy másik oszlopban?

Tételezzük fel, hogy két adatoszlopom van, amelyek néhány duplikált értéket tartalmaznak mindkét oszlopban, ahogy a bal oldali képernyőkép látható. És most szeretném megtudni, hogy az A oszlop értékei léteznek-e a C oszlopban is. Ha egyesével hasonlítom össze őket, nem jó módszer, itt néhány praktikus trükkről beszélhetek ennek a problémának az Excelben történő megoldására.
1. módszer: Ellenőrizze, hogy van-e érték egy másik oszlopban, képlettel
3. módszer: Ellenőrizze, hogy van-e érték egy másik oszlopban, és egyszerre árnyékolja be őket a Kutools for Excel segítségével
Ellenőrizze, hogy van-e érték egy másik, képlettel rendelkező oszlopban
Annak ellenőrzéséhez, hogy az értékek szerepelnek-e az Excel egy másik oszlopában, a következő képletet alkalmazhatja a feladat kezelésére.
1. Először átmásolhatja a két oszlopot, és beillesztheti az A és a C oszlopba külön-külön egy új munkalapon, a B oszlopot hagyja üresen a következő képlet beillesztéséhez.
2. Írja be ezt a képletet: = HA (ISERROR (VLOOKUP (A4, $ 4 USD: $ 14 USD, 1, HAMIS)), "Nem létezik", "Létezik") a B2 cellába, és nyomja meg a gombot belép kulcs, lásd a képernyőképet:
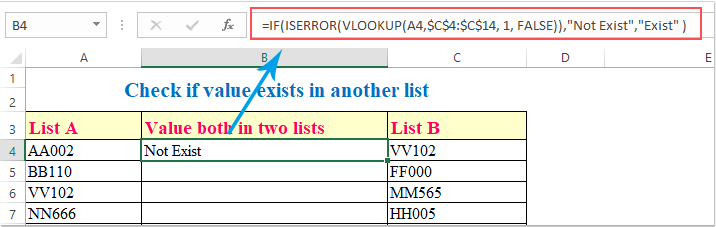
Megjegyzések: a fenti képletben A4 az első oszlop cellája, amelyet ellenőrizni szeretne, hogy van-e egy másik oszlopban, és $ C $ 4: $ C $ 14 az az oszlop, amellyel összehasonlítani szeretne.
3. Ezután válassza ki a B4 cellát, és húzza át a kitöltő fogantyút azokra a cellákra, amelyekre szüksége van ennek a képletnek, így a következő eredményt kapja: Létezik áll, hogy az A lista értéke a B listában is létezik, és Nem létezik azt jelzi, hogy az érték nem szerepel a B listában.
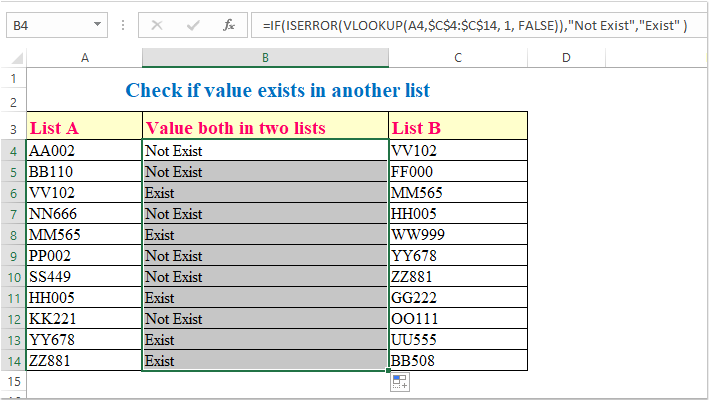
Kutools az Excel számára's Válassza az Ugyanaz és különböző cellák lehetőséget funkció segítségével kiválaszthatja és kiemelheti ugyanazokat a és különböző cellaértékeket két oszlop között, amire szüksége van. Kattintson a Kutools for Excel letöltéséhez!

Ellenőrizze, hogy van-e érték egy másik oszlopban, és jelölje ki őket a Feltételes formázás lehetőséggel
Az Excelben a Feltételes formázás használatával kiemelheti a duplikált értékeket is egy oszlopban, amikor egy másik oszlopban találhatók. Kérjük, tegye a következőket:
1. Jelölje ki az A lista celláit, amelyekkel ki szeretné emelni azokat a cellákat, amelyekből az értékek kilépnek a B listából is.
2. Ezután kattintson Kezdőlap > Feltételes formázás > Új szabály, A Új formázási szabály párbeszédpanelen kattintson a gombra Képlet segítségével határozza meg, hogy mely cellákat formázza tól Válasszon egy szabálytípust szakaszban, majd írja be ezt a képletet = MATCH (A4, $ C $ 4: $ C $ 14,0) be a Formázza az értékeket, ahol ez a képlet igaz szövegmező, lásd a képernyőképet:
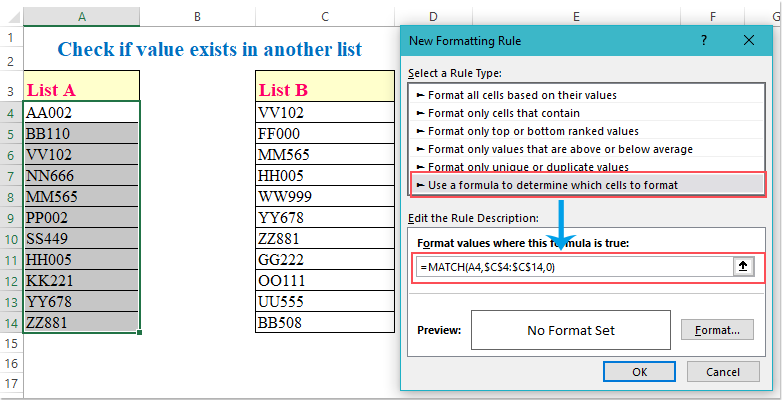
3. Ezután kattintson kialakított gomb megnyomásával Cellák formázása párbeszédpanelt, és válasszon egy tetszőleges színt a Tölt fül, lásd a képernyőképet:

4. Ezután kattintson OK > OK a párbeszédpanelek bezárásához, és most láthatja, hogy az A és a B lista értékei is kiemelve vannak az A listából, lásd a képernyőképet:
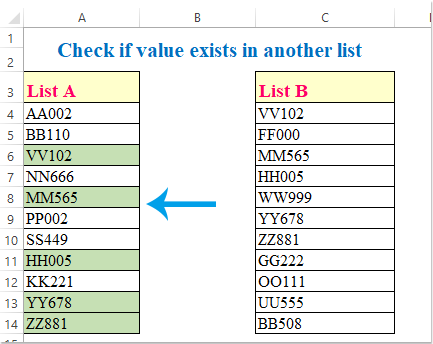
Ellenőrizze, hogy van-e érték egy másik oszlopban, és árnyékolja őket egyszerre a Kutools for Excel segítségével
A Kutools az Excel számára'S Válassza az Ugyanaz és különböző cellák lehetőséget funkcióval gyorsan kiválaszthatjuk vagy beárnyékolhatjuk a két oszlop másolatát vagy különbségét. Ez segít abban, hogy egy pillantással megtalálja az ismétlődő vagy egyedi értékeket.
| Kutools az Excel számára : több mint 300 praktikus Excel-bővítménnyel, ingyenesen, korlátozás nélkül, 30 nap alatt kipróbálható. |
Telepítése után Kutools az Excel számára, kérjük, tegye a következőket:
1. Kattints Kutools > választ > Válassza az Ugyanaz és különböző cellák lehetőséget, lásd a képernyőképet:

2. Az Válassza az Ugyanaz és különböző cellák lehetőséget párbeszédpanelen tegye a következőket:
A: Kattintson  gombot a Értékek keresése itt: (A tartomány) szakaszban válassza ki azokat az oszlopokat, amelyeket összehasonlítani szeretne egy másik oszloppal. És kattints
gombot a Értékek keresése itt: (A tartomány) szakaszban válassza ki azokat az oszlopokat, amelyeket összehasonlítani szeretne egy másik oszloppal. És kattints  gomb alatt A következők szerint: (B tartomány) szakaszban válassza ki azokat a cellákat, amelyekkel összehasonlítani szeretné.
gomb alatt A következők szerint: (B tartomány) szakaszban válassza ki azokat a cellákat, amelyekkel összehasonlítani szeretné.
B: Válassza ki Minden sor alatt a Alapján szakasz.
C: Adja meg Ugyanazok az értékek tól Találjon szakasz.
D: Kitöltheti a háttérszínt vagy a betűszínt ugyanazokra az értékekre, amelyekre a Az eredmények feldolgozása részben válassza ki a kívánt színt.

3. A beállítások elvégzése után kattintson a gombra Ok gombra, mind az A, mind a C oszlop összes értéke árnyékolva lesz az A oszlopban, a következő képernyőkép szerint:

Megjegyzések: Ha ugyanazokat az értékeket szeretné kitölteni a C oszlopban, akkor csak ki kell cserélnie a Keressen értékeket itt oszlopadatok és Szerint oszlopot, és a következő eredményeket kapja:

Töltse le és ingyenes próbaverziója a Kutools for Excel programhoz most!
Ellenőrizze, hogy van-e érték egy másik oszlopban, és árnyékolja őket egyszerre a Kutools for Excel segítségével
Kutools az Excel számára: több mint 300 praktikus Excel-bővítménnyel, ingyenesen, korlátozás nélkül, 30 nap alatt kipróbálható. Töltse le és ingyenes próbaverziót most!
A legjobb irodai hatékonyságnövelő eszközök
Töltsd fel Excel-készségeidet a Kutools for Excel segítségével, és tapasztald meg a még soha nem látott hatékonyságot. A Kutools for Excel több mint 300 speciális funkciót kínál a termelékenység fokozásához és az időmegtakarításhoz. Kattintson ide, hogy megszerezze a leginkább szükséges funkciót...

Az Office lap füles felületet hoz az Office-ba, és sokkal könnyebbé teszi a munkáját
- Füles szerkesztés és olvasás engedélyezése Wordben, Excelben és PowerPointban, Publisher, Access, Visio és Project.
- Több dokumentum megnyitása és létrehozása ugyanazon ablak új lapjain, mint új ablakokban.
- 50% -kal növeli a termelékenységet, és naponta több száz kattintással csökkenti az egér kattintását!
