Hogyan lehet gyorsan konvertálni fontot unciára / gramm / kg-ra az Excel programban?
Ha feltételezzük, hogy van egy sor cellája fontadatokkal, és most ezeket a fontokat gyorsan unciára, grammra vagy kg-ra akarja konvertálni, hogyan oldhatja meg? Itt bemutatok néhány képletet és egy hasznos konverziós segédprogramot az átalakítás Excelben történő befejezéséhez.
Konvertáljon fontokat unciára / gramm / kg-ra képletekkel
Gyorsan konvertálhat több tömegegységet az Unit Conversion segédprogrammal ![]()
Konvertáljon fontokat unciára / gramm / kg-ra képletekkel
Az Excelben az alábbi képletek segítségével konvertálhat fontot unciára, grammra vagy kg-ra.
Konvertálás font és uncia között
Válasszon egy üres cellát a font adatai mellett, és írja be ezt a képletet = ÁTALAKÍTÁS (A2, "lbm", "ozm") bele, és nyomja meg belép gombot, majd húzza le az automatikus kitöltő fogantyút a kívánt cellákra.
 |
 |
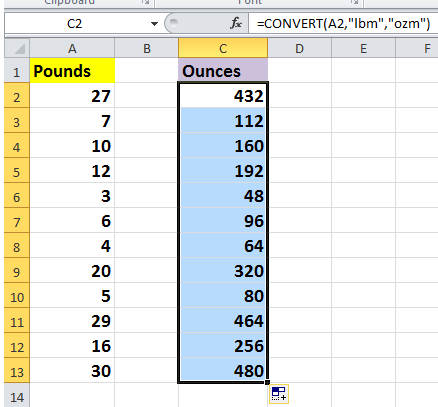 |
Ha unciát fontra akar konvertálni, használhatja ezt a képletet = ÁTALAKÍTÁS (A2, "ozm", "lbm").
Konvertálás font és gramm között
Válasszon egy üres cellát a font adatai mellett, és írja be ezt a képletet = ÁTALAKÍTÁS (A2, "lbm", "g") bele, és nyomja meg belép gombot, majd húzza le az automatikus kitöltő fogantyút a kívánt cellákra.
 |
 |
 |
Ha grammokat kíván fontra konvertálni, használja ezt a képletet = ÁTALAKÍTÁS (A2, "g", "lbm").
Konvertálás fontok között kg-ra
Válasszon egy üres cellát a font adatai mellett, és írja be ezt a képletet = ÁTALAKÍTÁS (A2, "lbm", "kg"), és nyomja meg a gombot belép gombot, majd húzza le az automatikus kitöltő fogantyút a kívánt cellákra.
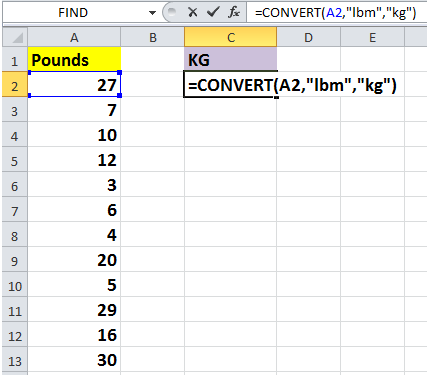 |
 |
 |
A kg fontra történő átszámításához használja ezt a képletet = ÁTALAKÍTÁS (A2, "kg", "lbm").
Tipp: A fenti képletekben A2 az átalakítandó cella.
Gyorsan konvertálhat több tömegegységet az Unit Conversion segédprogrammal
A fenti módszerekkel a font grammra, unciára vagy kilogrammra konvertálásához emlékeznie kell a képletekre. De ha van Kutools az Excel számára, gyorsan és egyszerűen elvégezheti az átalakítást az Excel több tömegegysége között a Kutools az Excel számára'S Átváltás.
| Kutools az Excel számára, Több mint 300 a praktikus funkciók megkönnyítik a munkáját. | ||
Után ingyenes telepítés Kutools for Excel, kérjük, tegye a következőket:
1. Válassza ki a konvertálni kívánt adatokat, majd kattintson a gombra Kutools > Tartalom > Átváltás. Lásd a képernyőképet:

2. Ban,-ben Átváltás párbeszédpanelen csak ezeket kell tennie:
(1) Válassza ki Tömeg alatti legördülő listából Egységek szakasz.
(2) Válassza ki az átalakítani kívánt egységeket. Például, ha fontokat kíván unciává konvertálni, egyszerűen válassza a lehetőséget Font (Avdp) a bal oldali listából, majd válassza a lehetőséget Unca (Avdp) a jobb oldali listáról. Lásd a képernyőképet:

Jegyzet: Kattinthat a Cserélje le az egység gombot  hogy gyorsan átváltsa az átváltási egységeket.
hogy gyorsan átváltsa az átváltási egységeket.
3. kettyenés Ok or alkalmaz. Most a fontok adatai unciává lettek konvertálva.

Jegyzet:
1. Ha fontot akar kg-ra konvertálni, akkor csak ki kell választania Font (Avep) a bal oldali listából, Gramm a jobb oldali listából, majd válassza a lehetőséget Kilo (1E + 03) tól Metrikus előtag jobb oldali lista alatt. lásd a képernyőképet:
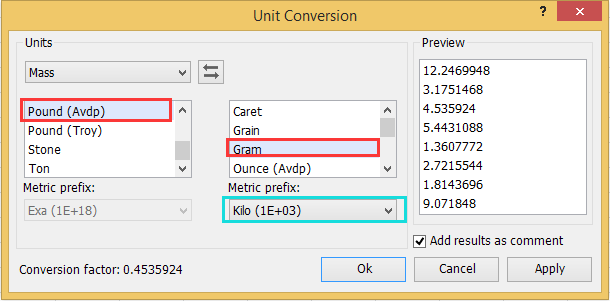
2. Ha csak az átalakító eredményeket szeretné megadni cellakommentárként, akkor ellenőrizheti Eredmények hozzáadása megjegyzésként lehetőség a Átváltás párbeszéd.
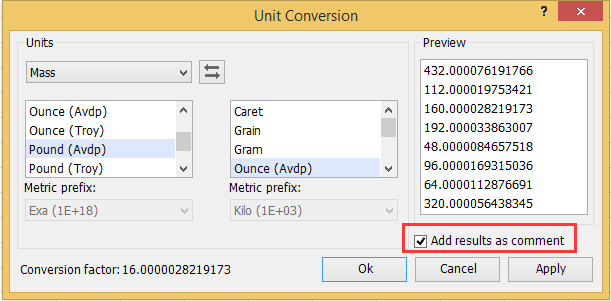
Ezután kattintson Ok or alkalmaz, és láthatja, hogy a konvertálási eredmények a megjegyzésekben jelennek meg.
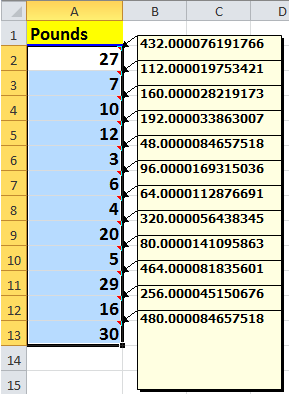
A Átváltás, több egység között konvertálhat. Kattintson ide, ha további leírást szeretne kapni a Unit Conversion-ről.
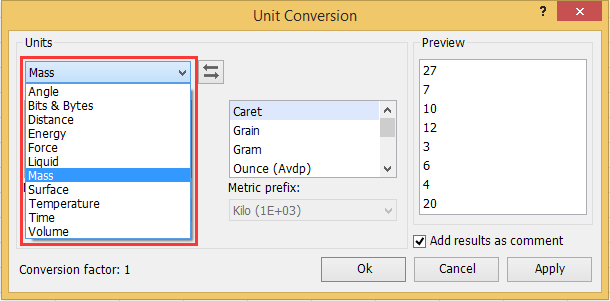
Fontok konvertálása uncia / gramm / kg-ba
| Kutools for Excel: 300+ funkció, amivel rendelkeznie kell az Excelben, 30 napos ingyenes próba innen |
A legjobb irodai hatékonyságnövelő eszközök
Töltsd fel Excel-készségeidet a Kutools for Excel segítségével, és tapasztald meg a még soha nem látott hatékonyságot. A Kutools for Excel több mint 300 speciális funkciót kínál a termelékenység fokozásához és az időmegtakarításhoz. Kattintson ide, hogy megszerezze a leginkább szükséges funkciót...

Az Office lap füles felületet hoz az Office-ba, és sokkal könnyebbé teszi a munkáját
- Füles szerkesztés és olvasás engedélyezése Wordben, Excelben és PowerPointban, Publisher, Access, Visio és Project.
- Több dokumentum megnyitása és létrehozása ugyanazon ablak új lapjain, mint új ablakokban.
- 50% -kal növeli a termelékenységet, és naponta több száz kattintással csökkenti az egér kattintását!
