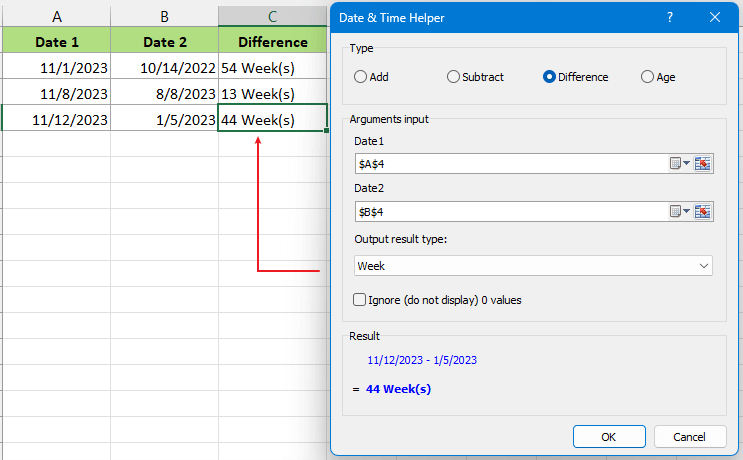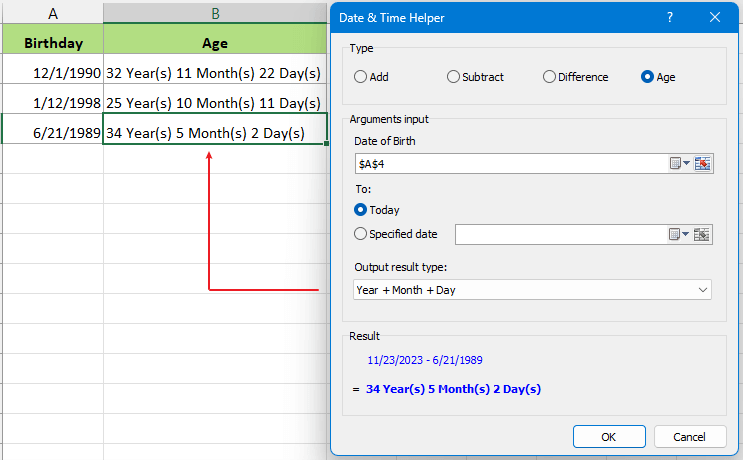Gyorsan hozzáadhat órákat/perceket/másodperceket a dátumidőhöz az Excelben
A dátumok és időpontok kezelése az Excelben gyakran aprólékos feladat lehet, különösen akkor, ha több cellában kell módosítania az időt. Függetlenül attól, hogy módosítja a projekt idővonalait, ütemezi az eseményeket vagy naplózza az adatokat, általános szükségszerűség, hogy meghatározott időnövekedést adjon a dátumokhoz. Ebben a cikkben megvizsgáljuk, hogyan adhatunk gyorsan órákat, perceket és másodperceket az Excel vegyes dátum-idő celláihoz.

- Képletek használata órák / percek / másodpercek hozzáadásához a dátumidőhöz
- Egy praktikus eszköz segítségével órákat / perceket / másodperceket adhat a dátumidőhöz

Elképesztő! Hatékony lapok használata az Excelben, például a Chrome, az Edge, a Firefox és a Safari!
Videó: Adja hozzá az időt a dátumhoz
Képletek használata órák / percek / másodpercek hozzáadásához a dátumidőhöz
Ez a rész négy különböző képletet vázol fel, amelyek segítségével hatékonyan adhat hozzá adott számú órát, percet és másodpercet a dátum-idő értékekhez az Excelben, akár külön-külön, akár kombinált időértékként. Kövesse az alábbi lépéseket az egyes képletek hatékony alkalmazásához:
1. lépés: Válasszon ki egy üres cellát az eredmény kiadásához
2. lépés: Használjon képletet órák, percek és másodpercek hozzáadásához
A kiválasztott üres cellában használja az alábbi képletek egyikét, ha szüksége van rá.
-
Órák hozzáadása a dátumidőhöz
Ha egy adott számú órát szeretne hozzáadni egy dátumhoz az Excelben, használhat egy egyszerű képletet.
Az általános képlet a következő:
dátumidő + óra_száma/24
A következőképpen alkalmazhatja ezt:
Példa: Ha az A3 cellában lévő dátumhoz 2 órát szeretne hozzáadni, használja a következő képletet:
=A2 + 3/24Ez a képlet azért működik, mert egy napban 24 óra van, így az órák számának 24-gyel való elosztása a nap megfelelő töredékévé alakítja át. Ha ezt a törtet hozzáadja az eredeti dátum-időhöz, akkor a dátum és idő a megadott óraszámmal nő.
-
Adjon hozzá perceket a dátumidőhöz
Ha adott számú percet szeretne hozzáadni egy dátumhoz az Excelben, használhat egy egyszerű képletet.
Az általános képlet a következő:
dátum és idő + perc_szám/1440
A következőképpen alkalmazhatja ezt:
Példa: Ha az A30 cellában lévő dátumhoz 2 percet szeretne hozzáadni, használja a következő képletet:
=A2 + 30/1440Ez a képlet azért működik, mert egy napban 1440 perc van, így a percek számának 1440-zel való elosztása a nap megfelelő töredékévé alakítja át. Ha ezt a törtet hozzáadja az eredeti dátum-időhöz, akkor a dátum és idő a megadott számú perccel nő.
-
Adjon hozzá másodperceket a dátumidőhöz
Ha az Excelben meghatározott számú másodpercet szeretne hozzáadni egy dátumidőhöz, használhat egy egyszerű képletet.
Az általános képlet a következő:
datetime + num_seconds/86400
A következőképpen alkalmazhatja ezt:
Példa: Ha az A10 cellában lévő dátumhoz 2 másodpercet szeretne hozzáadni, használja a következő képletet:
=A2 + 10/86400Ez a képlet azért működik, mert egy napban 86400 perc van, így a másodpercek számának 86400-zal való elosztása a nap egyenértékű töredékévé alakítja át. Ha ezt a törtet hozzáadja az eredeti dátum-időhöz, a dátum és idő a megadott számú másodperccel nő.
-
Órák, percek és másodpercek hozzáadása a dátumidőhöz
Órák, percek és másodpercek vegyes értékeinek hozzáadásához az Excel dátum- és időpontjához az IDŐ függvényt használhatja.
Az általános képlet a következő:
Dátum és idő + IDŐ (óra_szám, percek_száma, másodpercek száma)
Példa: Ha az A1 cellában lévő dátumhoz 10 órát, 20 percet és 2 másodpercet szeretne hozzáadni, használja a következő képletet:
=A2 + TIME(1,10,20)
Ezután nyomja meg a gombot Enter gombot, és húzza az automatikus kitöltési fogantyút a cellák fölé a képlet alkalmazásához, ha szükséges.

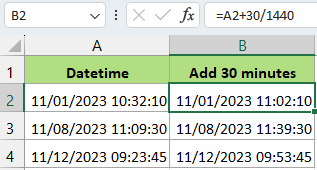

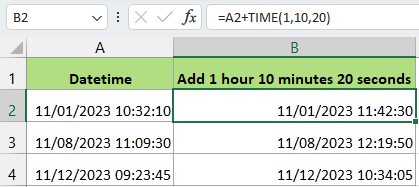
(Opcionális) 3. lépés: Formázza a cellákat
Ha a számítás eredménye numerikus formátumban jelenik meg, nem pedig dátum és idő formájában, akkor ezt néhány gyors lépéssel egyszerűen módosíthatja:
- Válassza ki az Eredményeket: Kattintson és húzza ki a számítási eredményeket tartalmazó cellákat.
- Nyissa meg a Cellák formázása párbeszédpanelt: vagy nyomja meg Ctrl + 1 a billentyűzeten, vagy kattintson a jobb gombbal a kijelölt cellákra, és válassza ki Cellák formázása a helyi menüből.
- Állítsa be a megfelelő formátumot:
- Alatt Szám lapot választani szokás tól Kategória lista,
- típus hh / nn / éééé óó: pp: ss a típus textbox, (Vagy írjon be más formátumot, ha szüksége van rá,)
- Kattints OK.

E lépések végrehajtásával a numerikus kimenetet visszakonvertálja olvasható dátum-idő formátumba, így biztosítva, hogy az adatok pontosak és egyértelműen megjelenjenek.
Legyen a dátum és idő számítása repülni
Kutools az Excel számára's Dátum Idő Segítő egy hihetetlenül hatékony eszköz, amelyet az összetett dátum- és időszámítások egyszerűsítésére terveztek. Próbálja ki, és nézze meg, hogyan alakítja át adatkezelési élményét!
Egy praktikus eszköz segítségével órákat / perceket / másodperceket adhat a dátumidőhöz
Kutools for Excels Dátum Idő Segítő egy játékmódváltó a dátumok és időpontok kezeléséhez a táblázatokban. Ez az eszköz leegyszerűsíti az olyan összetett feladatokat, mint az idő összeadása vagy kivonása, az életkor kiszámítása és az intervallumok kezelése, mindezt anélkül, hogy bonyolult képletekre lenne szükség. Intuitív kezelőfelülete zökkenőmentesen integrálható az Excelbe, így kezdők és tapasztalt felhasználók számára egyaránt tökéletes.
Telepítse a Kutools for Excel alkalmazást: Töltse le és telepítse a Kutools for Excel alkalmazást a kényelmes Excel-funkciók széles skálájához.
Jelöljön ki egy üres cellát, amely kiírja az eredményt, majd kattintson Kutools > Formula Segítő > Dátum és idő segítő, a felugró párbeszédpanelen, kérjük:
- Ellenőrizd a hozzáad opciót.
- Válasszon egy cellát a módosítani kívánt dátumidővel.
- Adja meg a hozzáadandó órákat, perceket és másodperceket.
- Tekintse meg az eredmény előnézetét az Eredmény részben, és kattintson a gombra OK.
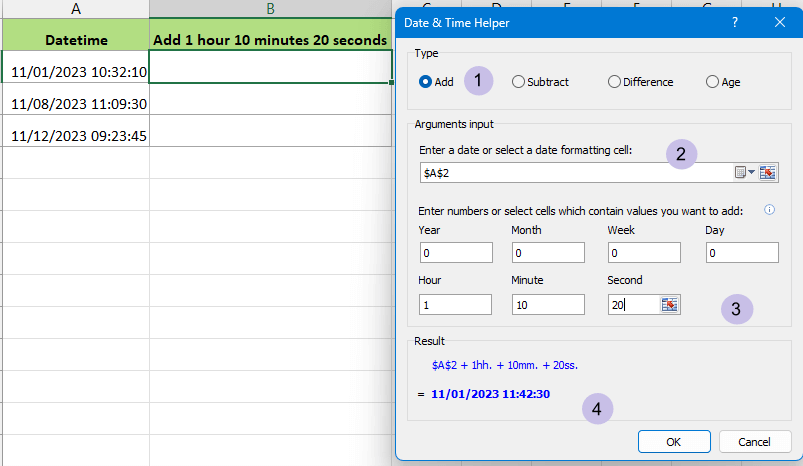
Ezután használja az automatikus kitöltési fogantyút, hogy szükség szerint alkalmazza ezt a beállítást a többi cellára.

Mindkét módszer, akár a hagyományos képlet-megközelítés, akár az egyszerűsített Kutools funkció, jelentősen csökkentheti a dátum és idő adatok módosítására fordított időt az Excelben. A megfelelő módszer kiválasztása az Ön egyedi igényeitől és az adatok összetettségétől függ. További Excel-betekintések és tippekért, folytassa cikkeink felfedezését, amelynek célja az Ön termelékenységének és adatkezelési készségeinek javítása.
A legjobb irodai termelékenységi eszközök
Kutools for Excel - segít kitűnni a tömegből
A Kutools for Excel több mint 300 funkcióval büszkélkedhet, Győződjön meg arról, hogy amire szüksége van, csak egy kattintásnyira van...

Office lap – A lapos olvasás és szerkesztés engedélyezése a Microsoft Office programban (beleértve az Excelt is)
- Egy másodperc a tucatnyi nyitott dokumentum közötti váltáshoz!
- Csökkentse az egérkattintások százait az Ön számára minden nap, búcsút mondjon az egér kezének.
- 50% -kal növeli a termelékenységet több dokumentum megtekintésekor és szerkesztésekor.
- Hatékony lapokat hoz az Office-ba (beleértve az Excelt is), akárcsak a Chrome, az Edge és a Firefox.

Tartalomjegyzék
- Videó: Adja hozzá az időt a dátumhoz
- Képletek használata az idő és a dátum és idő hozzáadásához
- Egy praktikus eszközzel időt ad a dátum és idő értékéhez
- Kapcsolódó cikkek
- A legjobb irodai hatékonyságnövelő eszközök
- Hozzászólások
A Kutools megkönnyíti munkáját
--300+ funkció, 30 napos ingyenes próbaverzió most. 👈
Beleértve 40+ gyakorlati képletek (Az életkor kiszámítása a születésnap alapján...) 12 Szövegeszközök (Szöveg hozzáadása, karakterek eltávolítása...) 50+ diagramtípus (Gantt-diagram ...) 19 Beszúró eszközök (QR-kód beszúrása, kép beszúrása az elérési útról...) 12 Konverziós eszközök (Számok szavakká, pénznemek átváltása...) 7 Egyesítés és felosztás eszközök (Speciális sorok kombinálása, Excel cellák felosztása...) ... és így tovább.