Hogyan másolhat egy kiválasztott tartományt egy új munkafüzetbe az Excel programban?
A kiválasztott tartomány másolásához vagy új munkafüzetbe történő exportálásához általában először másolhatja a tartományt, létrehozhat egy új munkafüzetet, majd beillesztheti a kiválasztott tartományt az új munkafüzetbe, végül manuálisan mentheti a munkafüzetet. Ebben az oktatóanyagban bemutatjuk a kiválasztott tartomány új részre történő új munkafüzetbe történő másolásának időtakarékos módszereit.
Másolja a kijelölt tartományt egy új munkafüzetbe, VBA kóddal
Másoljon egy kiválasztott tartományt egy új munkafüzetbe a Kutools for Excel segítségével
Másolja a kijelölt tartományt egy új munkafüzetbe, VBA kóddal
Könnyedén átmásolhatja a kiválasztott tartományt egy új munkafüzetbe, VBA kóddal. Kérjük, tegye a következőket.
1. Válassza ki azt a tartományt, amelyet át kell másolnia egy új munkafüzetbe.
2. nyomja meg más + F11 gombok egyszerre a Microsoft Visual Basic alkalmazás ablak.
3. Ban,-ben Microsoft Visual Basic alkalmazás ablakban kattintson betétlap > Modulok. Ezután másolja és illessze be az alábbi VBA kódot a Modul ablakba.
VBA kód: másolja a kijelölt tartományt egy új munkafüzetbe
Sub AddNew()
Dim xWs As Worksheet
Dim Rng As Range
Set Rng = Application.Selection
Application.Workbooks.Add
Set xWs = Application.ActiveSheet
Rng.Copy Destination: = xWs.Range("A1")
End SubMegjegyzések: A kódban A1 az új munkafüzet kiválasztott tartománytartalmának megkeresésére szolgáló célcella. Igényei alapján megváltoztathatja.
3. megnyomni a F5 gombot a kód futtatásához.
4. Ezután létrejön egy új munkafüzet, amelyben a kiválasztott tartomány tartalma szerepel, kérjük, mentse manuálisan ezt a munkafüzetet.
Másoljon egy kiválasztott tartományt egy új munkafüzetbe a Kutools for Excel segítségével
Ebben a részben bemutatjuk Önnek a Tartomány exportálása fájlba hasznossága Kutools az Excel számára. Ezzel a segédprogrammal könnyedén exportálhatja a kiválasztott tartományt egy új munkafüzetbe.
Alkalmazás előtt Kutools az Excel számáraKérjük, először töltse le és telepítse.
1. Válassza ki az új munkafüzetbe másolni kívánt tartományt, majd kattintson a gombra Kutools Plus > Import Export > Tartomány exportálása fájlba.
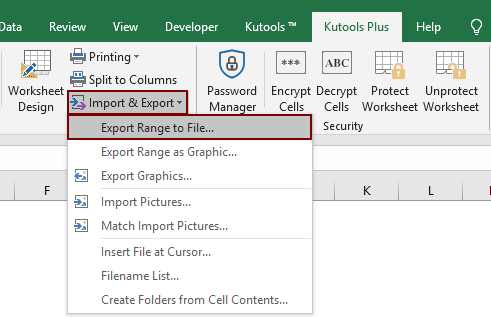
2. Ban,-ben Tartomány exportálása fájlba párbeszédpanelt, kérjük, tegye a következőket.
 gomb az új fájl mentéséhez szükséges mappa kiválasztásához;
gomb az új fájl mentéséhez szükséges mappa kiválasztásához;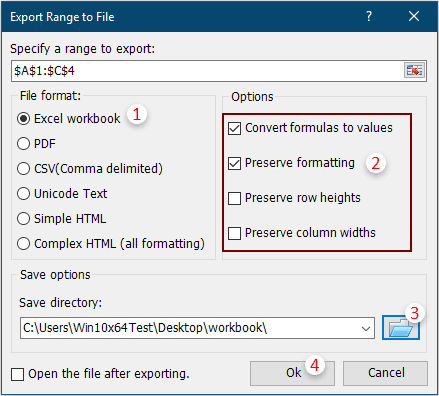
Megjegyzések:
3. Ezután megjelenik egy párbeszédpanel, írja be a fájl nevét, majd kattintson az OK gombra.

Ezután a kiválasztott tartományt azonnal új Excel munkafüzetként exportálja.
Ha ingyenes (30 napos) próbaverziót szeretne kapni a segédprogramról, kattintson a letöltéshez, majd lépjen a művelet végrehajtására a fenti lépések szerint.
A legjobb irodai hatékonyságnövelő eszközök
Töltsd fel Excel-készségeidet a Kutools for Excel segítségével, és tapasztald meg a még soha nem látott hatékonyságot. A Kutools for Excel több mint 300 speciális funkciót kínál a termelékenység fokozásához és az időmegtakarításhoz. Kattintson ide, hogy megszerezze a leginkább szükséges funkciót...

Az Office lap füles felületet hoz az Office-ba, és sokkal könnyebbé teszi a munkáját
- Füles szerkesztés és olvasás engedélyezése Wordben, Excelben és PowerPointban, Publisher, Access, Visio és Project.
- Több dokumentum megnyitása és létrehozása ugyanazon ablak új lapjain, mint új ablakokban.
- 50% -kal növeli a termelékenységet, és naponta több száz kattintással csökkenti az egér kattintását!
