Hogyan lehet másolni a képleteket és beilleszteni más munkalapokra szövegként az Excel programban?
Bizonyos esetekben érdemes másolni a képleteket, és beilleszteni őket egy másik munkalapra szövegként, hogy a képleteket vizuálisan megtekinthesse az Excelben. Ebben a cikkben bemutatjuk az elérésének módszereit.
Képletek másolása és beillesztés szövegként az Excelbe
Másoljon képleteket és illessze be szövegként a Kutools for Excel segítségével
Képletek másolása és beillesztés szövegként az Excelbe
Ebben a szakaszban megmutatjuk, hogyan kell a képleteket másolni és szövegként beilleszteni a Jegyzettömb segítségével.
1. A másolni kívánt képletekkel ellátott munkalapon nyomja meg a gombot Ctrl + ~ gombok egyszerre az összes képlet cellákban történő megjelenítéséhez. Jelölje ki ezeket a cellákat, majd másolja le a megnyomásával Ctrl + C kulcsok.
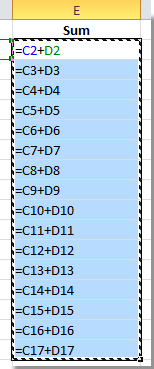
2. Nyissa meg a Jegyzettömb kattintással Rajt > Minden program > Tartozékok / Kiegészítők > Jegyzettömb. Lásd a képernyőképet:

3. A nyílásban Jegyzettömb ablakba illessze be a másolt képletet a megnyomásával Ctrl + V kulcsok. Jelölje ki újra ezeket a képleteket, majd másolja át a megnyomásával Ctrl + C gombokat a Jegyzettömb ablakban.
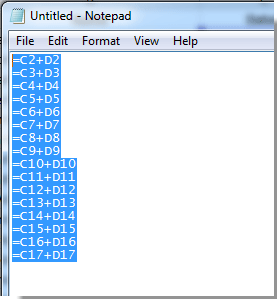
4. Jelöljön ki egy üres cellát egy munkalapon, amelybe be szeretné illeszteni a képleteket, majd kattintson a gombra Kezdőlap > Paszta > Használja a Szövegimportáló varázslót. Lásd a képernyőképet:

5. A felbukkanóban Szövegimportáló varázsló párbeszédpanel, tartsa a Határolójel bejelölte az opciót, és kattintson a gombra Következő gombot.
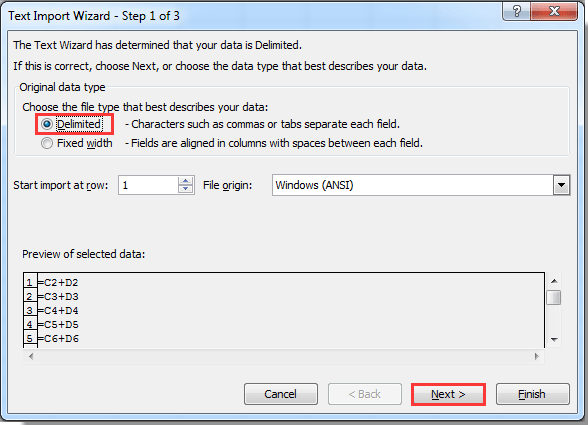
6. A második varázslóban törölje az összes jelölését Elhatárolók lehetőségeket, majd kattintson a Következő gomb. Lásd a képernyőképet:
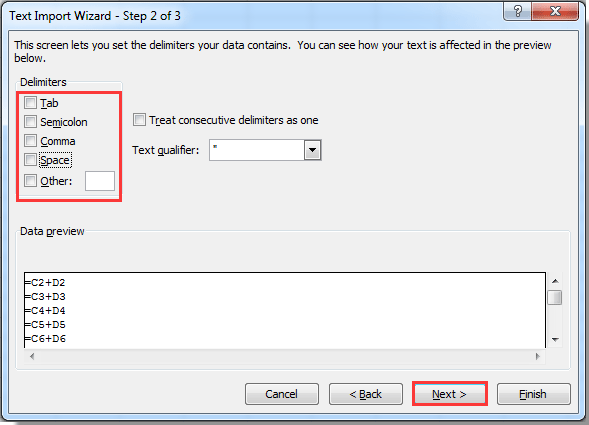
7. A harmadik párbeszédpanelen válassza a ikont szöveg lehetőség a Oszlop adatformátuma szakaszban, és végül kattintson a befejez gombot.

8. Ezután az összes másolt képletet beillesztjük szövegként a kijelölt cellákba. Menjen vissza az eredeti lapra, nyomja meg a gombot Ctrl + ~ a képletmegjelenítési mód bezárásához.
Másoljon képleteket és illessze be szövegként a Kutools for Excel segítségével
A Kutools az Excel számára, könnyedén átmásolhatja a képleteket és beillesztheti őket szövegként az Excelbe.
Alkalmazás előtt Kutools az Excel számáraKérjük, először töltse le és telepítse.
1. Jelölje ki azokat a képletű cellákat, amelyeket szövegként szeretne beilleszteni, majd kattintson a gombra Kutools > Pontos másolás.
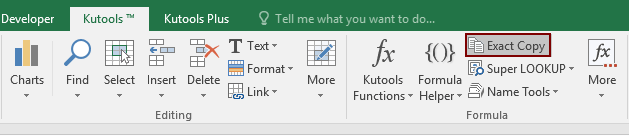
2. A felbukkanóban Pontos képletmásolat párbeszédpanelen kattintson a OK gombot.

3. Egy másikban Pontos képletmásolat párbeszédpanelen jelöljön ki egy cellát a képletek megkereséséhez, majd kattintson a OK gombot.
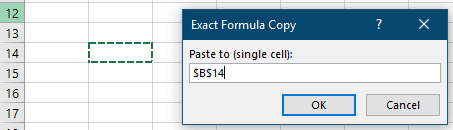
4. A képleteket most beillesztjük a kiválasztott cellákba. Válassza ki ezeket a cellákat, és kattintson a gombra Kutools > Tartalom > Formula konvertálása szöveggé hogy az összes képletet a kiválasztott tartomány szövegeként takarja. Lásd a képernyőképet:

Ha ingyenes (30 napos) próbaverziót szeretne kapni a segédprogramról, kattintson a letöltéshez, majd lépjen a művelet végrehajtására a fenti lépések szerint.
A legjobb irodai hatékonyságnövelő eszközök
Töltsd fel Excel-készségeidet a Kutools for Excel segítségével, és tapasztald meg a még soha nem látott hatékonyságot. A Kutools for Excel több mint 300 speciális funkciót kínál a termelékenység fokozásához és az időmegtakarításhoz. Kattintson ide, hogy megszerezze a leginkább szükséges funkciót...

Az Office lap füles felületet hoz az Office-ba, és sokkal könnyebbé teszi a munkáját
- Füles szerkesztés és olvasás engedélyezése Wordben, Excelben és PowerPointban, Publisher, Access, Visio és Project.
- Több dokumentum megnyitása és létrehozása ugyanazon ablak új lapjain, mint új ablakokban.
- 50% -kal növeli a termelékenységet, és naponta több száz kattintással csökkenti az egér kattintását!

