Hogyan lehet megtalálni az első / összes számot egy karaktersorozatban az Excelben?
Ha egy cellát betűkkel, számokkal és más karakterekkel keverünk, akkor hogyan tudná gyorsan megtudni az első számot vagy az összes számot ebben a cellában az Excelben? Ez a cikk három trükköt ír le annak egyszerű megoldására.
- Keresse meg az első számot és annak helyét a képlettel rendelkező szöveges karakterláncban
- Keresse meg az összes számot egy szöveges karakterláncban, eltávolítva az összes nem numerikus karaktert
- Keresse meg az összes számot egy szöveges karakterláncban, csak kibontva a számokat
- Keresse meg az összes számot egy szöveges karakterláncban számokat és szöveget elválasztva
Keresse meg az első számot és annak helyét a képlettel rendelkező szöveges karakterláncban
Ez a módszer néhány képletet vezet be, amelyek megkeresik és kibontják az első számot a szöveges karakterláncban, és megtudják az első szám helyét a szöveges karakterláncban is.
Keresse meg és vonja ki a szöveges karakterlánc első számát tömbképlettel
Válasszon egy üres cellát, ahová vissza szeretné adni az első számot egy szöveges karakterláncból, írja be a képletet =MID(A2,MIN(IF((ISNUMBER(MID(A2,ROW(INDIRECT("1:"&LEN(A2))),1)+0)*ROW(INDIRECT("1:"&LEN(A2)))),ISNUMBER(MID(A2,ROW(INDIRECT("1:"&LEN(A2))),1)+0)*ROW(INDIRECT("1:"&LEN(A2))))),1)+0 (A2 az a szövegcella, ahol az első számot keresi), és nyomja meg a Ctrl + műszak + belép gombokat egyszerre. Ezután húzza a cella kitöltő fogantyúját a kívánt tartományba.

 |
A képlet túl bonyolult ahhoz, hogy emlékezzen rá? Mentse el a képletet automatikus szöveges bejegyzésként, és a jövőben csak egy kattintással használhatja újra! Olvass tovább… Ingyenes próbaverzió |
Ezután az egyes szöveges karakterláncok első számai megtalálhatók és kivonásra kerülnek, az alábbi képernyőkép szerint:

Keresse meg az első szám helyét egy szöveges karakterláncban képletekkel
Jelöljön ki egy üres cellát, ahol az első szám helyét adja vissza, majd írja be a képletet = MIN (HA (SZÁM (TALÁLJ ({1,2,3,4,5,6,7,8,9,0}, A2)), KERESD ({1,2,3,4,5,6,7,8,9,0, 2}, AXNUMX))) (A2 az a szövegcella, ahol meg fogja keresni az első szám pozícióját), majd húzza a kitöltő fogantyút a kívánt tartományba. Lásd az alábbi képernyőképeket:


Megjegyzések: Ez a tömbképlet = MIN (KERES ({0,1,2,3,4,5,6,7,8,9}, A2 és {0,1,2,3,4,5,6,7,8,9}) ) szintén megszerezheti az első szám pozícióját. Miután megadta ezt a tömbképletet, nyomja meg a gombot Ctrl + műszak + belép gombokat egyszerre az eredmény eléréséhez.
Keresse meg az összes számot egy szöveges karakterláncban, eltávolítva az összes nem numerikus karaktert
Ha a számok kivételével minden karakter eltávolítható egy szöveges karakterláncból, akkor a szövegben található összes számot könnyen megtaláljuk. Kutools az Excelhez Karakterek eltávolítása segédprogram segítségével könnyedén megoldhatja.
Kutools az Excel számára - Töltse fel az Excelt több mint 300 alapvető eszközzel. Élvezze a teljes funkcionalitású 30 napos INGYENES próbaverziót hitelkártya nélkül! Szerezd meg most
1. Válassza ki azt a tartományt, amelyen minden szám megtalálható az egyes szövegcellákban, majd kattintson a gombra Kutools > szöveg > Karakterek eltávolítása. Lásd a képernyőképet:

2. A megnyíló Karakterek eltávolítása párbeszédpanelen csak a Nem numerikus opciót, és kattintson a Ok gombot.

Most minden nem numerikus karaktert eltávolít a kijelölt cellákból, és csak számok maradnak.

Kutools az Excel számára - Töltse fel az Excelt több mint 300 alapvető eszközzel. Élvezze a teljes funkcionalitású 30 napos INGYENES próbaverziót hitelkártya nélkül! Szerezd meg most
Keresse meg az összes számot egy szöveges karakterláncban, csak kibontva a számokat
Valójában Kutools for Excel KIVONÓSZÁMOK funkció segítségével könnyedén kivonhatja az összes számot egy szöveg cellából.
Kutools az Excel számára - Töltse fel az Excelt több mint 300 alapvető eszközzel. Élvezze a teljes funkcionalitású 30 napos INGYENES próbaverziót hitelkártya nélkül! Szerezd meg most
1. Jelöljön ki egy üres cellát, amelyre a kibontott számokat szeretné kiadni, majd kattintson a gombra Kutools > Funkciók > szöveg > KIVONÓSZÁMOK. Lásd a képernyőképet:

2. A megnyíló Function Arguments párbeszédpanelen adja meg a szöveg cellát a txt doboz, írja be TRUE be a N mezőbe, és kattintson a OK gomb. Lásd a képernyőképet:

Megjegyzések:
(1) Nem kötelező a gépelés TRUE, HAMIS, vagy semmi a N doboz. Ha gépelsz HAMIS vagy semmi a N mezőbe, ez a funkció a szövegként tárolt számokat adja vissza, míg TRUE numerikus számokat ad vissza.
(2) Valójában megadhatja a képletet = KIVONATSZÁMOK (A2, IGAZ) közvetlenül az üres cellába, hogy kivonja az összes számot a kiválasztott cellákból.
Most látni fogja, hogy az összes számot kivonják az egyes szövegcellákból, az alábbi képernyőkép szerint:

Kutools az Excel számára - Töltse fel az Excelt több mint 300 alapvető eszközzel. Élvezze a teljes funkcionalitású 30 napos INGYENES próbaverziót hitelkártya nélkül! Szerezd meg most
Köteg Szétválasztani a szöveget és a számokat egy cellából / oszlopból különböző oszlopokba / sorokba
A Kutools for Excel fokozza annak Hasított sejtek segédprogram és támogatja az összes cella / oszlop összes szöveges karakterének és számának két oszlopba / sorba történő szétválasztását.
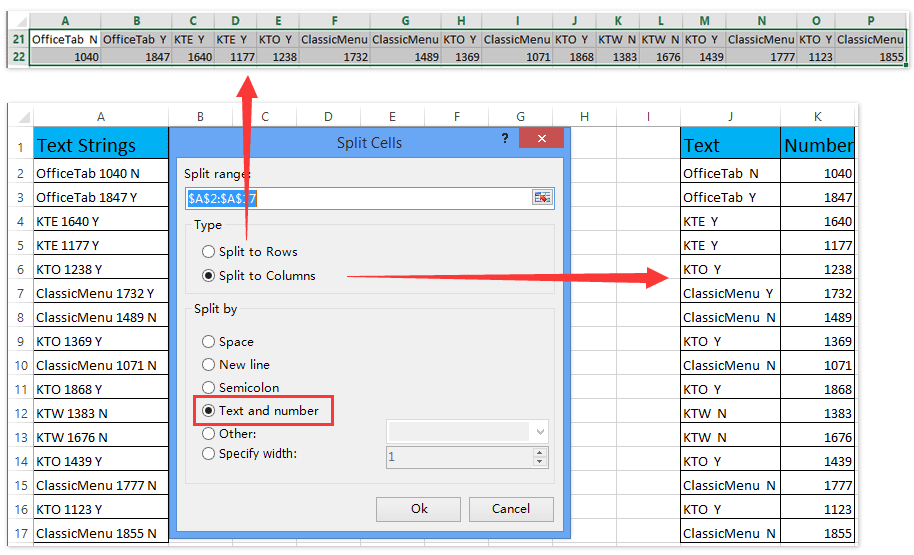
Kutools az Excel számára - Töltse fel az Excelt több mint 300 alapvető eszközzel. Élvezze a teljes funkcionalitású 30 napos INGYENES próbaverziót hitelkártya nélkül! Szerezd meg most
Bemutató: az Excelben megtalálja az összes számot egy karakterláncban
A legjobb irodai hatékonyságnövelő eszközök
Töltsd fel Excel-készségeidet a Kutools for Excel segítségével, és tapasztald meg a még soha nem látott hatékonyságot. A Kutools for Excel több mint 300 speciális funkciót kínál a termelékenység fokozásához és az időmegtakarításhoz. Kattintson ide, hogy megszerezze a leginkább szükséges funkciót...

Az Office lap füles felületet hoz az Office-ba, és sokkal könnyebbé teszi a munkáját
- Füles szerkesztés és olvasás engedélyezése Wordben, Excelben és PowerPointban, Publisher, Access, Visio és Project.
- Több dokumentum megnyitása és létrehozása ugyanazon ablak új lapjain, mint új ablakokban.
- 50% -kal növeli a termelékenységet, és naponta több száz kattintással csökkenti az egér kattintását!
