Hogyan lehet a lapfül nevét megegyezni az Excel cellaértékével?
Bizonyos esetekben előfordulhat, hogy át kell neveznie egy munkalapot egy megadott cellaérték alapján. Ebben a cikkben bemutatjuk azokat a módszereket, amelyekkel a lap fülének neve megegyezik az Excel cellaértékével.
Tegye a lap fül nevét megegyezővé a cella értékével VBA kóddal
Tegye egyenlővé a lapfül nevét a cella értékével a Kutools for Excel segítségével
Tegye a lap fül nevét megegyezővé a cella értékével VBA kóddal
A következő VBA-kód segítségével a lapfül nevét automatikusan megegyezheti a cella értékével.
1. Kattintson a jobb gombbal azon a lapfülön, amelyen a lap nevét meg szeretné változtatni a cella értékével, majd kattintson a gombra Kód megtekintése a jobb egérgombbal kattintva. Lásd a képernyőképet:

2. Másolja és illessze be a kód alatt a Kód ablakba, majd nyomja meg az gombot más + Q gombokat egyidejűleg a Microsoft Visual Basic for Applications ablak bezárásához.
VBA kód: Tegye a lapfület egyenlővé a cella értékével
Private Sub Worksheet_Change(ByVal Target As Range)
'Updated by Extendoffice 20230130
On Error Resume Next
If Not Intersect(Target, Range("A1")) Is Nothing Then
ActiveSheet.Name = ActiveSheet.Range("A1")
ElseIf Not Intersect(Target.Dependents, Range("A1")) Then
ActiveSheet.Name = ActiveSheet.Range("A1")
End If
End SubMegjegyzések: A kódban A1 az a cella, amely tartalmazza azt az értéket, amelyet lapnévként kell használnia. Szükség szerint megváltoztathatja.
Mostantól, amikor az A1 cellában az érték megváltozott, a lap fül neve is ugyanúgy megváltozik.
Tegye egyenlővé a lapfül nevét a cella értékével a Kutools for Excel segítségével
Ebben a részben bemutatjuk Önnek a Több munkalap átnevezése hasznossága Kutools az Excel számára. Ezzel a segédprogrammal könnyen átnevezheti a munkalapokat bizonyos cellák értékével az Excelben.
Alkalmazás előtt Kutools az Excel számáraKérjük, először töltse le és telepítse.
1. kettyenés Kutools Plus > Munkalap > Több munkalap átnevezése. Lásd a képernyőképet:
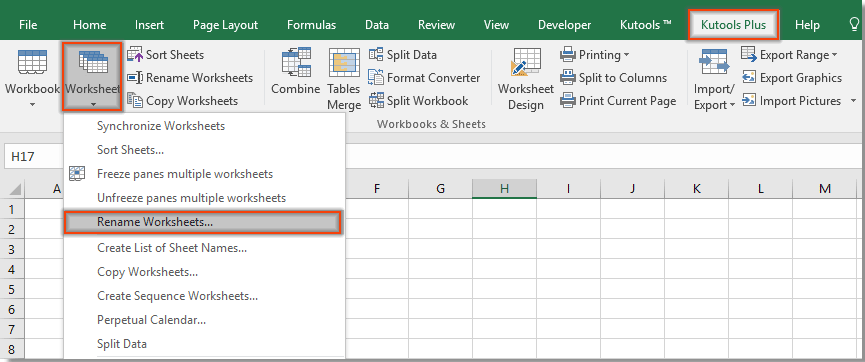
2. Ban,-ben Több munkalap átnevezése párbeszédpanelen a következőket kell tennie.

Láthatja, hogy a kiválasztott munkalapokat a megadott tartományérték azonnal átnevezi, ahogy az alábbi képernyőkép látható.

Megjegyzések:

Ha ingyenes (30 napos) próbaverziót szeretne kapni a segédprogramról, kattintson a letöltéshez, majd lépjen a művelet végrehajtására a fenti lépések szerint.
Tegye egyenlővé a lapfül nevét a cella értékével a Kutools for Excel segítségével
A legjobb irodai hatékonyságnövelő eszközök
Töltsd fel Excel-készségeidet a Kutools for Excel segítségével, és tapasztald meg a még soha nem látott hatékonyságot. A Kutools for Excel több mint 300 speciális funkciót kínál a termelékenység fokozásához és az időmegtakarításhoz. Kattintson ide, hogy megszerezze a leginkább szükséges funkciót...

Az Office lap füles felületet hoz az Office-ba, és sokkal könnyebbé teszi a munkáját
- Füles szerkesztés és olvasás engedélyezése Wordben, Excelben és PowerPointban, Publisher, Access, Visio és Project.
- Több dokumentum megnyitása és létrehozása ugyanazon ablak új lapjain, mint új ablakokban.
- 50% -kal növeli a termelékenységet, és naponta több száz kattintással csökkenti az egér kattintását!
