Hogyan lehet összehasonlítani két oszlopot és törölni az egyezéseket az Excelben?
Ha két oszlopa / listája van, néhány ismétléssel, akkor most össze akarja hasonlítani őket, és megtudni az egyezéseket, törölni őket, hogyan lehet gyorsan megoldani? Ebben a cikkben különféle módszereket mutatok be az Excel kezelésében.
Hasonlítson össze két oszlopot, és törölje az egyezéseket a képlettel
Hasonlítson össze két oszlopot, és törölje az egyezéseket a Kutools for Excel segítségével ![]()
Hasonlítson össze két oszlopot, és törölje az egyezéseket a képlettel
Az Excelben bevezetek egy képletet, amely segít megtalálni az egyezéseket.
1. Jelöljön ki egy üres cellát az összehasonlítani kívánt első oszlop (Név1) mellett, itt kiválasztom a B1 elemet, és beírom ezt a képletet = HA (ISERROR (MATCH (A1, $ C $ 1: $ C $ 10000,0)), "Egyedi", "Ismétlődő"), és nyomja meg a gombot belép gombot, és húzza lefelé az automatikus kitöltési fogantyút, hogy kitöltse ezt a képletet a cellákig. Lásd a képernyőképet:
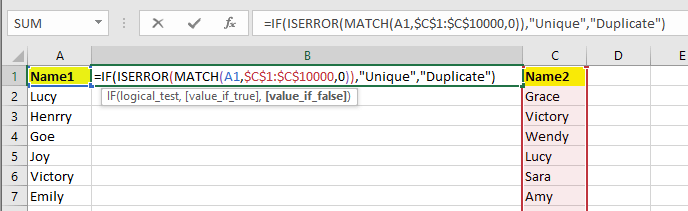
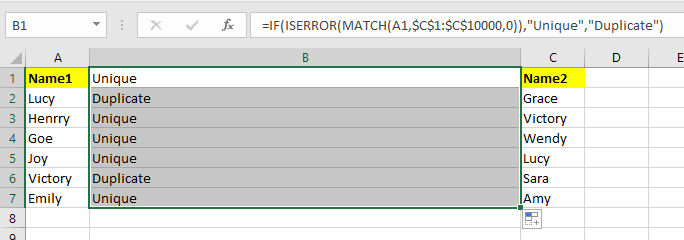
Jegyzet: a képletben A1 az első oszlop első cellája, amelyet összehasonlítania kell, és a C1: C10000 az az oszlop, amelyhez összehasonlítani kívánja.
2. Ezután válassza ki a képlet oszlopokat, majd kattintson dátum > Szűrő. Lásd a képernyőképet:

3. Kattintson a nyílra a segítő oszlop első cellájában, és ellenőrizze Duplicate csak a legördülő listából. Lásd a képernyőképet:

4. kettyenés OK. Most csak az ismétlődések láthatók, jelölje ki őket a Név1 oszlopban, majd nyomja meg az gombot töröl billentyűt a törléshez.
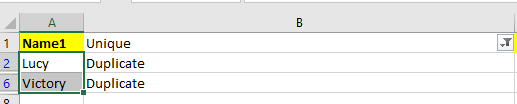


5. kettyenés dátum > Szűrő ismét a szűrő eltávolításához, majd távolítsa el a képleteket, ha már nincs rá szüksége.
Most két összehasonlított oszlop összes találata törlődik.

Hasonlítson össze két oszlopot, és törölje az egyezéseket a Kutools for Excel segítségével
A fenti módszer kissé problémás, és használhatja Kutools az Excel számára'S Hasonlítsa össze a tartományokat funkció segítségével gyorsan kiválaszthatja az egyezéseket két oszlopban, majd törölheti őket.
| Kutools az Excel számára, Több mint 300 a praktikus funkciók megkönnyítik a munkáját. | ||
Után ingyenes telepítés Kutools for Excel, kérjük, tegye a következőket:
1. Tartsa lenyomva a két összehasonlítani kívánt tartományt Ctrl gombot, majd kattintson a gombra Kutools > választ > Válassza az Ugyanaz és különböző cellák lehetőséget. Lásd a képernyőképet:

2. Ban,-ben Válassza az Ugyanaz és különböző cellák lehetőséget párbeszédpanel, Ellenőrzés Az Adataim fejlécekkel rendelkeznek ha a kijelölés folytatja a fejléceket (a kiválasztott fejléceknek meg kell egyeznie, ha bejelöli ezt az opciót), és ellenőrizze Minden sor és a Ugyanazok az értékek választási lehetőség. Lásd a képernyőképet:

3. kettyenés Ok, megjelenik egy párbeszédpanel, amely megadja a kijelölt cellák számát.
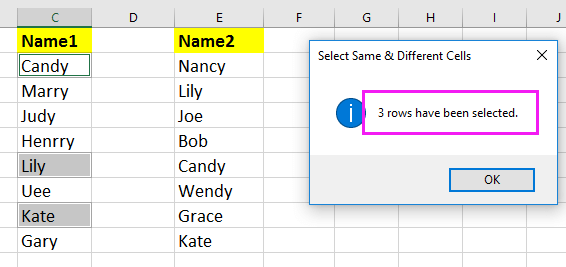
4. kettyenés OK a párbeszédpanel bezárásához válassza ki az első oszlopban szereplő egyezéseket, majd nyomja meg a gombot töröl gombot a törléshez.
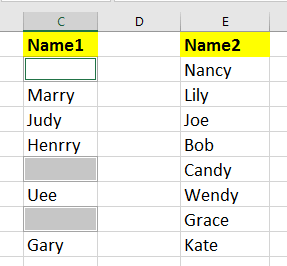
Ha ugyanazokat az értékeket szeretné kiemelni két oszlop között, akkor ellenőrizheti Töltse ki a háttérszínt or Töltse ki a betű színét opciót, és válassza ki a kívánt színt a listából.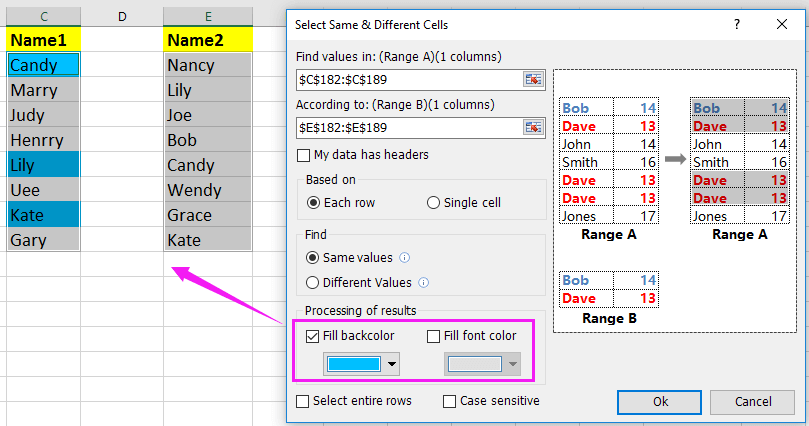
Válassza ki és távolítsa el a mérkőzést
Érdekelhetik ezek a cikkek:
A legjobb irodai hatékonyságnövelő eszközök
Töltsd fel Excel-készségeidet a Kutools for Excel segítségével, és tapasztald meg a még soha nem látott hatékonyságot. A Kutools for Excel több mint 300 speciális funkciót kínál a termelékenység fokozásához és az időmegtakarításhoz. Kattintson ide, hogy megszerezze a leginkább szükséges funkciót...

Az Office lap füles felületet hoz az Office-ba, és sokkal könnyebbé teszi a munkáját
- Füles szerkesztés és olvasás engedélyezése Wordben, Excelben és PowerPointban, Publisher, Access, Visio és Project.
- Több dokumentum megnyitása és létrehozása ugyanazon ablak új lapjain, mint új ablakokban.
- 50% -kal növeli a termelékenységet, és naponta több száz kattintással csökkenti az egér kattintását!
