Hogyan lehet megszámolni egy karaktert egy Excel cellában vagy egy tartományban?
Egy adott karakter számának egy lista egyetlen cellájában történő megszámlálása egyszerű lehet, ha csak több cella van. Ha azonban több tucat cella van a listában, hogyan lehet gyorsan megszámolni egy adott karaktert a lista minden cellájában az Excel programban?
Számoljon egy karaktert egy cellasztringben vagy tartományban képletekkel
 Számoljon egy karaktert egy cellasztringben vagy tartományban képletekkel
Számoljon egy karaktert egy cellasztringben vagy tartományban képletekkel
Az Excelben néhány képletet használhat a feladat megoldására.
Válasszon ki egy cellát, amelybe az eredményt kiírja, például C2-be, írja be ezt a képletet = LEN (A2) -LEN (PÓTLÓ (A2, B2, "")), és nyomja meg a gombot belép gombot a számoláshoz, majd húzza az AutoFill fogantyút a képletre szoruló cellák fölé. Képernyőképek megtekintése:
Jegyzet: ebben a képletben A2 az a cella, amelyből meg akarja számolni a megadott karaktert, és B2 az a karakter, amelyet meg akar számlálni.
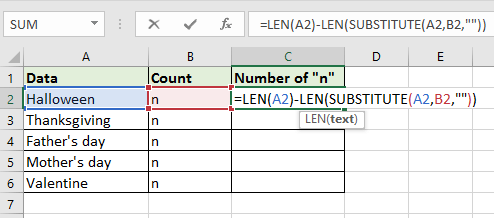
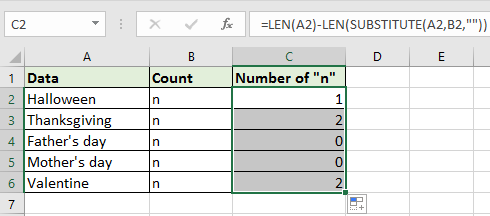
Tipp: Ha meg akarja számolni egy adott tartományban lévő összes karakter teljes számát, használhatja ezt a képletet =SUMPRODUCT(LEN(A2:A6)-LEN(SUBSTITUTE(A2:A6,B2,""))), és A2: A2 az a tartomány, ahonnan a megadott karaktert számolni kívánja, és B2 az a karakter, amelyet meg akar számolni.

 Számoljon meg egy adott karaktert egy cella karakterláncában vagy tartományában a Kutools for Excel segítségével
Számoljon meg egy adott karaktert egy cella karakterláncában vagy tartományában a Kutools for Excel segítségével
Ha nem ismeri a képleteket, használhatja Kutools az Excel számára'S Számoljon meg egy szót funkció segítségével gyorsan és egyszerűen megszámolhat egy adott karaktert egyetlen cellában vagy tartományban.
| Kutools az Excel számára, Több mint 300 a praktikus funkciók megkönnyítik a munkáját. |
Után ingyenes telepítés Kutools for Excel, kérjük, tegye a következőket:
1. Jelöljön ki egy cellát, ahová az eredményt adja, majd kattintson Kutools > Formula Segítő > Formula Segítő. Lásd a képernyőképet:

2. Ban,-ben Formula Segítő párbeszédablakban válassza ki Számolja meg egy szó számát ból ből Válasszon képletet szakaszban, majd kattintson a gombra  mellett szöveg válassza ki a számolni kívánt tartományt, majd kattintson a gombra
mellett szöveg válassza ki a számolni kívánt tartományt, majd kattintson a gombra  mellett szó hogy kiválassza a megszámolni kívánt karaktert. Lásd a képernyőképet:
mellett szó hogy kiválassza a megszámolni kívánt karaktert. Lásd a képernyőképet:
Tipp: Azt is beírhatja, hogy a karakter mellé van-e írva "" közvetlenül a Word szövegmezőbe, például ez „N”.

3. kettyenés Ok, és a karakter megszámlálásra kerül. Ezután áthúzhatja a cella automatikus kitöltő fogantyúját a szükséges cellákra.

Tipp: Ha minden cellában meg akar számolni egy adott karaktert, akkor csak ki kell választania az első cellát a szöveg doboz a Formula Segítő párbeszédpanelt, majd húzza a kitöltő fogantyút a cellák fölé, hogy kitöltse a képletet, hogy az egyes cellákban karaktereket kapjon.

Relatív cikkek:
- Hogyan számoljuk meg az Excel cellában a szóközök nélküli karakterek számát?
- Hogyan lehet megszámolni egy szöveg / szám / karakter gyakoriságát az Excel oszlopban?
- Hogyan lehet megszámolni, ha a cellák konkrét szöveggel kezdődnek vagy végződnek az Excelben?
- Hogyan lehet megszámolni, ha a cellák nem üresek, és nem egyenlőek-e az Excel adott szavával?
- Hogyan lehet megszámolni és eltávolítani a duplikátumokat az Excel listájáról?
A legjobb irodai hatékonyságnövelő eszközök
Töltsd fel Excel-készségeidet a Kutools for Excel segítségével, és tapasztald meg a még soha nem látott hatékonyságot. A Kutools for Excel több mint 300 speciális funkciót kínál a termelékenység fokozásához és az időmegtakarításhoz. Kattintson ide, hogy megszerezze a leginkább szükséges funkciót...

Az Office lap füles felületet hoz az Office-ba, és sokkal könnyebbé teszi a munkáját
- Füles szerkesztés és olvasás engedélyezése Wordben, Excelben és PowerPointban, Publisher, Access, Visio és Project.
- Több dokumentum megnyitása és létrehozása ugyanazon ablak új lapjain, mint új ablakokban.
- 50% -kal növeli a termelékenységet, és naponta több száz kattintással csökkenti az egér kattintását!
