Hogyan lehet visszavonni / visszaállítani a törölt munkalapokat az Excelben?
Például véletlenül törölte a munkalapot az aktív munkafüzetből, és most szeretné visszavonni / visszaállítani a törölt munkalapot, és megtartani az összes módosítást, amelyet más munkalapokon végzett. Hogyan javíthatná ki? Ez a cikk néhány megoldást kínál az Ön számára:
- A törölt munkalap visszavonása / visszaállítása a jelenlegi munkafüzet mentése előtt
- A törölt munkalap visszavonása / visszaállítása az aktuális munkafüzet mentése előtt / után
A törölt munkalap visszavonása / visszaállítása a jelenlegi munkafüzet mentése előtt
Ez a módszer bevezet egy módszert a törölt munkalapok visszaállítására az aktuális munkafüzet mentése előtt, és az Office Tab segítségével a többi munkalapon végrehajtott összes módosítás megmarad.
Iroda fül - Füles böngészés, szerkesztés és dokumentumok kezelése Word / Excel / PowerPoint rendszerben. Kattintson az ingyenes próbaverzióhoz
1. Nyissa meg az aktuális munkafüzetet tartalmazó mappát, jobb egérgombbal kattintson a munkafüzet fülére, és válassza ki a Mappa megnyitása a jobb egérgombbal kattintva.

2. Menjen vissza az Excel programba, és kattintson a gombra filé (Vagy Iroda gomb)> Mentés másként. Ezután a megnyíló Mentés másként párbeszédpanelen adja meg az aktuális munkafüzetet tartalmazó mappát, írja be a munkafüzet új nevét a Fájlnév mezőbe, és kattintson a Megtakarítás gombot.

3. Lépjen az 1. lépésben megnyitott mappához, keresse meg és nyissa meg az eredeti munkafüzetet.
4. Keresse meg a törölt munkalapot az eredeti munkafüzetben, kattintson a jobb gombbal erre a munkalapra a Lap lap sávjában, majd válassza ki a ikont Áthelyezés vagy Másolás a jobb egérgombbal kattintva. Lásd a képernyőképet:
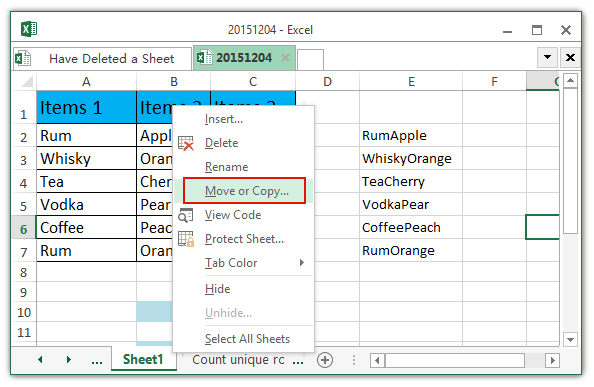
5. A nyitó Áthelyezés vagy Másolás párbeszédpanelen kérjük:

(1) Válassza ki az új munkafüzetet, amelyet a 2. lépés szerint mentettünk a Foglalni legördülő lista;
(2) Adjon meg egy munkalapot, amely előtt a törölt munkalapot elhelyezi;
(3) Ellenőrizze a Hozzon létre egy példányt opciót és kattintson a OK gombot.
6. Most a törölt munkalap visszaállt az új munkafüzetbe. Kérjük, zárja be az eredeti munkafüzetet.
7. És most átnevezzük az új munkafüzetet az eredeti nevére.
(1) Kattintson jobb gombbal az új munkafüzet fülére, és válassza a lehetőséget átnevezése a jobb egérgombbal kattintva. Lásd a képernyőképet:
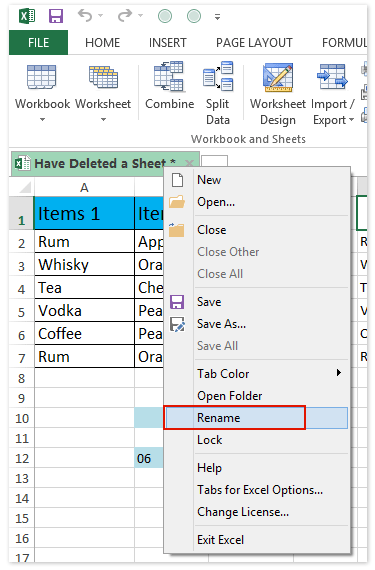
(2) A megnyíló Office Tab párbeszédpanelen írja be az eredeti munkafüzet nevét, majd kattintson a gombra OK gombot.

(3) Ezután megjelenik egy párbeszédpanel, amely figyelmezteti Önt, hogy ez a munkafüzet neve már létezik. Csak kattintson a gombra Igen gombot.

Eddig helyreállítottuk a törölt munkalapot a munkafüzetben, és megtartottuk az összes módosítást, amelyet más munkalapokra hajtott végre.
Bemutató: A törölt munkalap visszavonása / visszaállítása az aktuális munkafüzet mentése előtt
típus: Ebben a videóban a munkafüzet fülsáv hozzáadta Iroda fül. Ha szüksége van rá, kattintson itt 30 napos ingyenes próbaidőszak korlátozás nélkül!
A törölt munkalap visszavonása / visszaállítása az aktuális munkafüzet mentése előtt / után
Ha telepítette a Kutools for Excel programot, alkalmazhatja Track Snap segédprogram az aktuális munkafüzet ideiglenes biztonsági mentésére egy kattintással, hogy az Excel felhasználók könnyen visszaállíthassák a biztonsági másolatokat.
Kutools az Excel számára - Töltse fel az Excelt több mint 300 alapvető eszközzel. Élvezze a teljes funkcionalitású 30 napos INGYENES próbaverziót hitelkártya nélkül! Szerezd meg most
1. Az Excelben végzett művelet előtt készítsen egy pillanatképet kattintással Kutools > Snap > Track Snap. Lásd a képernyőképet:
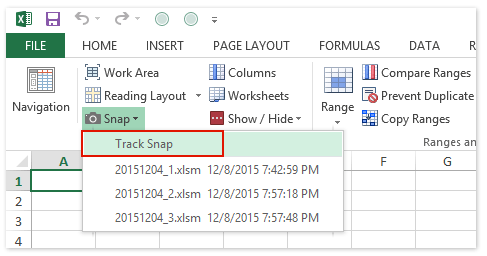
Jegyzet: Több ideiglenes pillanatfelvételt készíthet a Track Snap hasznosság. Ezek a pillanatképek a biztonsági mentés ideje szerint vannak rendezve, és mindegyikük eltávolításra kerül az aktuális munkafüzet bezárása után.
2. És most a megnyíló Kutools for Excel párbeszédpanelen írja be a pillanatkép nevét, és kattintson a Ok gombot.

3. Ha feltételezzük, hogy hibásan törölte a munkalapokat vagy más műveleteket hajtott végre, akkor a kattintással visszaállíthatja Kutools > Snap majd kiválaszt egy pillanatfelvételt a legördülő listából.
4. Egy párbeszédpanel megerősítést kér a visszaállításról. Kattints a Igen gombot.
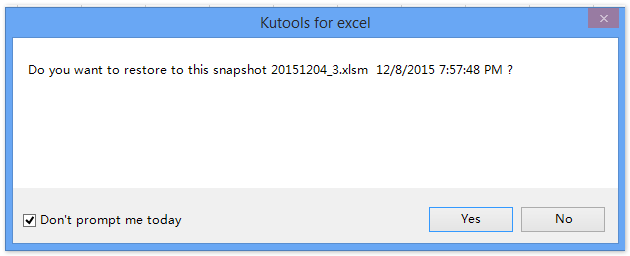
Jegyzet: Ha ellenőrzi a Ne kérjen ma opció, ez a párbeszédpanel ma nem jelenik meg, amikor újra alkalmazza ezt a segédprogramot. Ezután az aktuális munkafüzet visszaáll a megadott pillanatképre. Esetünkben a törölt munkalapok visszaállnak. Lásd a képernyőképet:
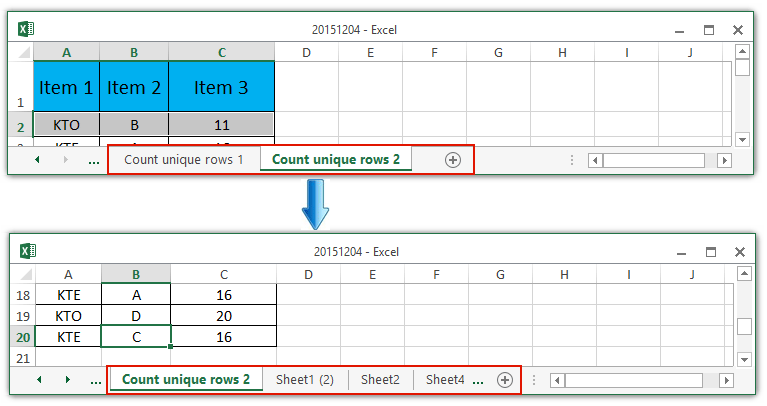
Bemutató: A törölt munkalap visszavonása / visszaállítása az aktuális munkafüzet mentése előtt / után
A legjobb irodai hatékonyságnövelő eszközök
Töltsd fel Excel-készségeidet a Kutools for Excel segítségével, és tapasztald meg a még soha nem látott hatékonyságot. A Kutools for Excel több mint 300 speciális funkciót kínál a termelékenység fokozásához és az időmegtakarításhoz. Kattintson ide, hogy megszerezze a leginkább szükséges funkciót...

Az Office lap füles felületet hoz az Office-ba, és sokkal könnyebbé teszi a munkáját
- Füles szerkesztés és olvasás engedélyezése Wordben, Excelben és PowerPointban, Publisher, Access, Visio és Project.
- Több dokumentum megnyitása és létrehozása ugyanazon ablak új lapjain, mint új ablakokban.
- 50% -kal növeli a termelékenységet, és naponta több száz kattintással csökkenti az egér kattintását!
