Hogyan lehet eltávolítani néhány speciális karaktert az Excel karakterláncából?
Ha vannak olyan speciális karakterek, mint pl % ^ & * () a szöveges karakterláncokon belül, és most el akarja távolítani a tézisek specifikus karaktereit a cella karakterláncokból. Az egyesével történő eltávolításuk időigényes lesz, itt bemutatok néhány gyors trükköt a feladat Excelben történő megoldására.
Távolítson el néhány speciális karaktert a szöveges karakterláncból a Kutools for Excel segítségével
 Távolítson el néhány speciális karaktert a szöveges karakterláncból a Felhasználó által definiált funkcióval
Távolítson el néhány speciális karaktert a szöveges karakterláncból a Felhasználó által definiált funkcióval
A következő VBA-kód segíthet a szükséges karakterek eltávolításában, kérjük, tegye a következőket:
1. Tartsa lenyomva a ALT + F11 billentyűk megnyitásához Microsoft Visual Basic for Applications ablak.
2. Kattints betétlap > Modulok, és illessze be a következő kódot a Modulok Ablak.
VBA-kód: Távolítson el néhány speciális karaktert a szöveges karakterláncból
Function RemoveSpecial(Str As String) As String
'updatebyExtendoffice 20160303
Dim xChars As String
Dim I As Long
xChars = "#$%()^*&"
For I = 1 To Len(xChars)
Str = Replace$(Str, Mid$(xChars, I, 1), "")
Next
RemoveSpecial = Str
End Function
3. Ezután mentse el és zárja be ezt a kódot, menjen vissza a munkalapra, és írja be ezt a képletet: = eltávolítja a speciális (A2) egy üres cellába, ahová az eredményt fel akarja tenni, lásd a képernyőképet:
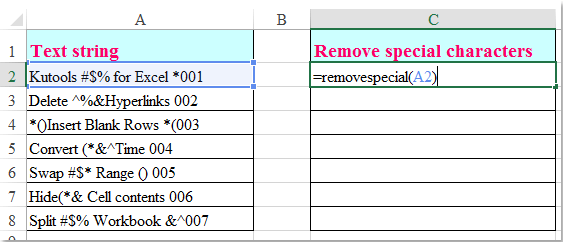
4. Ezután húzza lefelé a kitöltő fogantyút azokra a cellákra, amelyeken alkalmazni szeretné ezt a képletet, és az összes speciális karakter, amelyet nem kellett eltávolítani a szöveges karakterláncból, lásd a képernyőképet:

Megjegyzések: A fenti kódban megváltoztathatja a speciális karaktereket # $% () ^ * & másoknak, akiket el akarsz távolítani.
numerikus, alfa vagy egyéb speciális karaktereket helyezhet el a szöveges karakterláncból
Kutools az Excel számára's Karakterek eltávolítása funkció segítségével gyorsan eltávolíthatja az összeset numerikus, alfa, nem numerikus, nem alfa, nem nyomtatás, egyéb konkrét karakterek szöveges karakterláncokból, amire szüksége van. Kattintson a letöltéshez és a Kutools for Excel ingyenes próbaverziójához most!

Kutools az Excel számára: több mint 300 praktikus Excel-bővítménnyel, ingyenesen, korlátozás nélkül, 30 nap alatt kipróbálható. Töltse le és ingyenes próbaverziót most!
Távolítson el néhány speciális karaktert a szöveges karakterláncból a Kutools for Excel segítségével
Ha nem jártas a VBA kód használatában, Kutools az Excel számára'S Karakterek eltávolítása segédprogram segítségével gyorsan és egyszerűen elvégezheti ezt a feladatot.
Telepítése után Kutools az Excel számára, kérjük, tegye a következőket:
1. Jelölje ki azokat a szöveges karaktersorozatokat, amelyekből el kíván távolítani néhány speciális karaktert.
2. Kattints Kutools > szöveg > Karakterek eltávolítása, lásd a képernyőképet:

3. Az Karakterek eltávolítása párbeszédpanelen ellenőrizze szokás lehetőség a Karakterek eltávolítása szakaszban, és írja be az eltávolítani kívánt speciális karaktereket, lásd a képernyőképet:

4. Kattintson a gombra Ok or alkalmaz gombra, a szokás a szövegdobozt egyszerre eltávolítottuk a szöveges karakterláncokból, lásd a képernyőképeket:
 |
 |
 |
Kattintson a letöltéshez és a Kutools for Excel ingyenes próbaverziójához most!
Demo: Távolítson el néhány speciális karaktert a szöveges karakterláncból a Kutools for Excel segítségével
A legjobb irodai hatékonyságnövelő eszközök
Töltsd fel Excel-készségeidet a Kutools for Excel segítségével, és tapasztald meg a még soha nem látott hatékonyságot. A Kutools for Excel több mint 300 speciális funkciót kínál a termelékenység fokozásához és az időmegtakarításhoz. Kattintson ide, hogy megszerezze a leginkább szükséges funkciót...

Az Office lap füles felületet hoz az Office-ba, és sokkal könnyebbé teszi a munkáját
- Füles szerkesztés és olvasás engedélyezése Wordben, Excelben és PowerPointban, Publisher, Access, Visio és Project.
- Több dokumentum megnyitása és létrehozása ugyanazon ablak új lapjain, mint új ablakokban.
- 50% -kal növeli a termelékenységet, és naponta több száz kattintással csökkenti az egér kattintását!
