Hogyan lehet megszámolni az Excel / év / negyedév / hónap / hét előfordulások számát?
Általában a COUNTIF függvényt alkalmazhatjuk az Excel kritériumokkal rendelkező elemek számolására. De tudod, hogyan kell csak év / hónap / hétköznap szerint számolni a dátumokat? Ez a cikk számos módszert ismertet az év / negyedév / hónap / hétköznapi események számolásához az Excelben.
- Képletekkel számolja meg az év / hónap események számát
- Számolja meg az év / hónap / negyedév / óra előfordulások számát a PivotTable segítségével
- Számolja meg az előfordulások számát év/hónap/hétnap/nap a Kutools for Excel segítségével
Képletekkel számolja meg az év / hónap események számát
Képletek alkalmazhatók az Excel vagy az éves vagy havi előfordulások számának megszámolására. Kérjük, tegye a következőket:
Válasszon egy üres cellát, amelyre a számlálási eredményt helyezi, és írja be a képletet =SUMPRODUCT((MONTH($A$2:$A$24)=F2)*(YEAR($A$2:$A$24)=$E$2)) bele, majd húzza le a cella automatikus kitöltő fogantyúját a kívánt tartományba. Lásd a képernyőképet:

Megjegyzések:
(1) A fenti képletben A2: A24 a dátum oszlop, amelyet évente / hónapban meg fog számlálni, E2 a meghatározott év, F2 a megadott hónap, és szükség szerint módosíthatja őket.
(2) A havi számláláshoz az évet figyelmen kívül hagyva alkalmazhatja ezt a képletet = SUMPRODUCT (1 * (HÓNAP ($ A $ 2: $ A $ 24) = F2)).
Könnyen kiválaszthatja és megszámolhatja a dátum cellákat, ha a dátumok két dátum között vannak az Excelben
Ha telepítette a Kutools for Excel programot, alkalmazhatja Válassza a Speciális cellák lehetőséget segédprogram segítségével gyorsan kiválaszthatja és megszámolhatja a dátum cellákat, ha a dátumok egy bizonyos dátumtartományban vannak.
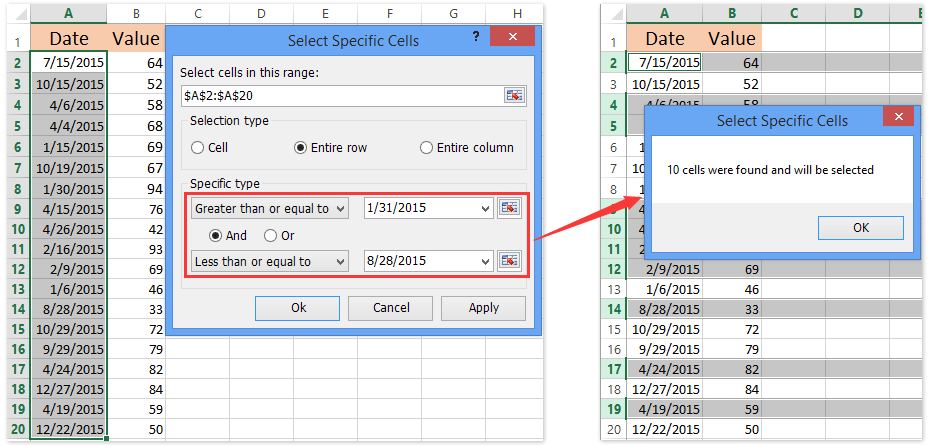
Számolja meg az év / hónap / negyedév / óra előfordulások számát a PivotTable segítségével
Valójában létrehozhatunk egy kimutatótáblát is, amely megszámolja az év, hónap, negyedév, óra, másodperc stb. Előfordulásait. Kérjük, tegye a következőket:
1. Válassza ki a táblázatot, amelyen dolgozik, majd kattintson a gombra betétlap > Pivot tábla. Lásd a képernyőképet:

2. A megnyíló PivotTable létrehozása párbeszédpanelen adja meg a céltartományt, amelyre a PivotTable-t helyezi, majd kattintson a OK gombot.
Esetünkben ellenőrizzük a Meglévő munkalap opciót, kiválasztjuk az aktív munkalapon az E1 cellát, és kattintson a gombra OK gomb. Lásd a képernyőképet:

2. Most megjelenik a PivotTable Fields panel. Kérjük, húzza a találka oszlopot a Sorok részt, és húzza a Összeg oszlopot a Értékek szakaszok.
Ezután létrejön a PivotTable az alábbi képernyőképen:

3. Kattintson a jobb gombbal az értékek oszlop címére (esetünkben az összeg összege), és válassza a lehetőséget Összegezze az értékeket > Gróf a jobb egérgombbal kattintva.

4. Kattintson a jobb gombbal a Címkék oszlop bármely cellájára, és válassza a lehetőséget Csoport a jobb egérgombbal kattintva.

5. Most a megnyíló Csoportosítás párbeszédpanelen válasszon egy vagy több csoportosítási feltételt a By mezőbe, és kattintson a OK gomb. Lásd a fenti képernyőképet.
Esetünkben mindkettőt kiválasztjuk Hónapok és a Év a By doboz. És az igényei alapján kiválaszthatja a megfelelő kritériumokat.
És most megszámolta az évenkénti előfordulások számát a PivotTable-ben. Lásd az alábbi képernyőképet:

Megjegyzések: Amikor a sorcímkéket hónap és év szerint csoportosítjuk, a Év a címke a találka címke a Sorok szakasz a PivotTable Fields panelen. A havi előfordulások számolásához áthelyezheti a Év címke alatt találka címke. Lásd az alábbi képernyőképet:

Számolja meg az előfordulások számát év/hónap/hétnap/nap a Kutools for Excel segítségével
Ha telepítette a Kutools for Excel alkalmazást, használhatja a segédprogramokat, hogy megszámolja az előfordulások számát év/hónap/hétnap/nap, év és hónap, hónap és nap stb.
Kutools az Excel számára - Töltse fel az Excelt több mint 300 alapvető eszközzel. Élvezze a teljes funkcionalitású 30 napos INGYENES próbaverziót hitelkártya nélkül! Szerezd meg most
1. Válassza ki a dátum oszlopot, majd kattintson a gombra Kutools > kialakított > Dátumformázás alkalmazása. Lásd a képernyőképet:

2. A megnyíló Dátum formázása párbeszédpanelen válassza ki a megadott dátum formázást balról A dátum formázása mezőbe, és kattintson a Ok gomb. Lásd a fenti képernyőképet:
A számlálási kritériumok szerint kérjük, válassza ki a megadott dátum formázást, például hónap, év, hétköznap, nap, hónap és nap stb. Esetünkben a Hónap formázás, például márc.
3. Folytassa a dátum oszlop kiválasztását, majd kattintson a gombra Kutools > Aktuálisra a dátumokat hónapnevekké konvertálni.

4. Válassza ki a számlálandó tartományt, majd kattintson Kutools > Tartalom > Haladó kombinált sorok. Lásd a képernyőképet:

5. A megnyíló Haladó kombinált sorok párbeszédpanelen tegye a következőket (lásd a fenti képernyőképet):
(1) Válassza ki a lehetőséget találka oszlopot, és kattintson a elsődleges Kulcs;
(2) Válassza ki a lehetőséget Összeg oszlopot, majd kattintson a gombra Számít > Gróf;
(3) Válasszon más oszlopokat, és adja meg a kombinációs szabályokat vagy a számítási szabályokat. Esetünkben kiválasztjuk a Gyümölcs oszlopot, majd kattintson a gombra Kombájn > Vessző.
(4) Kattintson a gombra Ok gombot.
És most megszámolja a havi előfordulások számát. Lásd az alábbi képernyőképet:

Kutools az Excel számára - Töltse fel az Excelt több mint 300 alapvető eszközzel. Élvezze a teljes funkcionalitású 30 napos INGYENES próbaverziót hitelkártya nélkül! Szerezd meg most
Bemutató: Számolja meg az év / hónap / hétköznap / nap előfordulások számát
Kapcsolódó cikkek:
Számolja meg az Excel két dátum közötti hétvégék / hétköznapok számát
Számlálás dátum / hónap / év és dátumtartomány szerint az Excelben
A legjobb irodai hatékonyságnövelő eszközök
Töltsd fel Excel-készségeidet a Kutools for Excel segítségével, és tapasztald meg a még soha nem látott hatékonyságot. A Kutools for Excel több mint 300 speciális funkciót kínál a termelékenység fokozásához és az időmegtakarításhoz. Kattintson ide, hogy megszerezze a leginkább szükséges funkciót...

Az Office lap füles felületet hoz az Office-ba, és sokkal könnyebbé teszi a munkáját
- Füles szerkesztés és olvasás engedélyezése Wordben, Excelben és PowerPointban, Publisher, Access, Visio és Project.
- Több dokumentum megnyitása és létrehozása ugyanazon ablak új lapjain, mint új ablakokban.
- 50% -kal növeli a termelékenységet, és naponta több száz kattintással csökkenti az egér kattintását!
