Hogyan lehet összefűzni a cellaértékeket, amíg üres cellát nem talál az oszlopban?

Például van egy listám azokról az értékekről, amelyek tartalmaznak néhány üres cellát, és most össze akarom összefűzni az összes üres adatsort az üres helyek között egy cellává, és az egyesített értékeket egy másik oszlopban felsorolni, az alábbi képernyőkép szerint. Hogyan tudnám összefűzni a sejteket, amíg egy üres cellát nem találok egy oszlopban?
Összekapcsolja a cellaértékeket, amíg az üres cellát nem talál a VBA kóddal ellátott oszlopban
 Összekapcsolja a cellaértékeket, amíg az üres cellát nem talál a VBA kóddal ellátott oszlopban
Összekapcsolja a cellaértékeket, amíg az üres cellát nem talál a VBA kóddal ellátott oszlopban
Nincs közvetlen módja annak, hogy egyesítsen egy cellakészletet az üres helyek között, de a következő VBA-kódot alkalmazhatja annak kezelésére. Kérjük, tegye a következőket:
1. Tartsa lenyomva a ALT + F11 billentyűk megnyitásához Microsoft Visual Basic for Applications ablak.
2. Kattints betétlap > Modulok, és illessze be a következő kódot a Modul ablak.
VBA kód: összefűzi a cellaértékeket, amíg üres cellát nem talál
Sub Concatenatecells()
'updateby Extendoffice
Dim xRg As Range
Dim xSaveToRg As Range
Dim xTxt As String
Dim xCell As Range
Dim xTStr As String
On Error Resume Next
xTxt = ActiveWindow.RangeSelection.Address
Set xRg = Application.InputBox("Please selecte the data range:", "Kutools for Excel", xTxt, , , , , 8)
If xRg Is Nothing Then Exit Sub
If xRg.Columns.Count > 1 Then
MsgBox "the selected range is more than one column", vbInformation, "Kutools for Ecel"
Exit Sub
End If
Set xSaveToRg = Application.InputBox("Please selecte output cell:", "Kutools for Excel", , , , , , 8)
If xSaveToRg Is Nothing Then Exit Sub
Set xSaveToRg = xSaveToRg.Cells(1)
Application.ScreenUpdating = False
For Each xCell In xRg
If xCell <> "" Then
xTStr = xTStr & xCell & " "
Else
xSaveToRg.Value = xTStr
Set xSaveToRg = xSaveToRg.Offset(1)
xTStr = ""
End If
Next
If xTStr <> "" Then xSaveToRg.Value = Left(xTStr, Len(xTStr) - 1)
Application.ScreenUpdating = True
End Sub
3. Ezután nyomja meg a gombot F5 kulcs a kód futtatásához, és megjelenik egy felszólító mező, amely emlékeztet arra, hogy válassza ki az összefűzni kívánt adattartományt, lásd a képernyőképet:

4. Ezután kattintson OK, és egy újabb prompt doboz jelenik meg, kérjük, válasszon egy cellát a összefűzött eredmény megjelenítéséhez, lásd a képernyőképet:

5. Kattintson a gombra OK gombra, és az oszloplista adatai összefűznek az üres helyek között, lásd a képernyőképet:

 Összefűzze a cellaértékeket, amíg az if egy üres cellát nem talál egy oszlopban a Kutools for Excel alkalmazással
Összefűzze a cellaértékeket, amíg az if egy üres cellát nem talál egy oszlopban a Kutools for Excel alkalmazással
Ha van Kutools az Excel számára, ötvözve annak Átalakítási tartomány és a Kombájn funkciókat, ezt a munkát a lehető leghamarabb befejezheti. A Átalakítási tartomány segédprogram segítségével konvertálhat egy oszlopot tartományra, és a Kombájn funkció segíthet az átalakított tartomány oszlopra összefűzésében.
| Kutools az Excel számára : több mint 300 praktikus Excel-bővítménnyel, ingyenesen, korlátozás nélkül, 30 nap alatt kipróbálható. |
Telepítése után Kutools az Excel számára, kérjük, tegye a következőket:
1. Jelölje ki a összefűzni kívánt cellákat, majd kattintson a gombra Kutools > Választék > Átalakítási tartomány, lásd a képernyőképet:
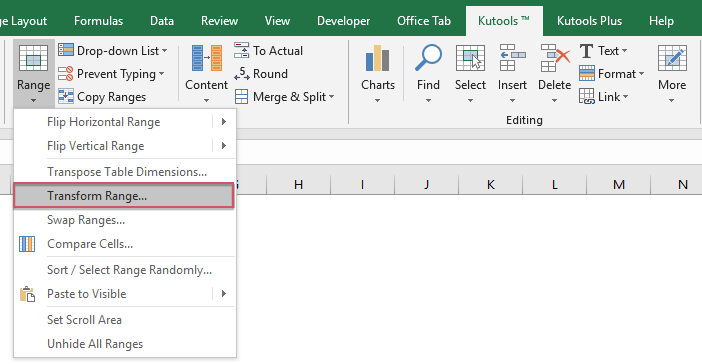
2. Az Átalakítási tartomány párbeszédpanelen ellenőrizze Egyetlen oszlop a tartományhoz lehetőség a Átalakítás típusa, Majd válassza ki Üres cella határolja a rekordokat alatt a Sorok rekordonként, lásd a képernyőképet:

3. Ezután kattintson Ok, és megjelenik egy felszólító mező, amely emlékezteti Önt, hogy válasszon egy cellát az eredmény kimenetéhez, lásd a képernyőképet:

4. Kattints OK, és az egyetlen oszlop adatait az üres cella több sorra és oszlopra konvertálta, lásd a képernyőképet:

5. Az átalakított adatok több oszlopban vannak, ezért azokat egy oszlopba kell egyesítenie, válassza ki az adattartományt, majd kattintson Kutools > Egyesítés és felosztás > Kombinálja a sorokat, oszlopokat vagy cellákat adatok elvesztése nélkül, lásd a képernyőképet:
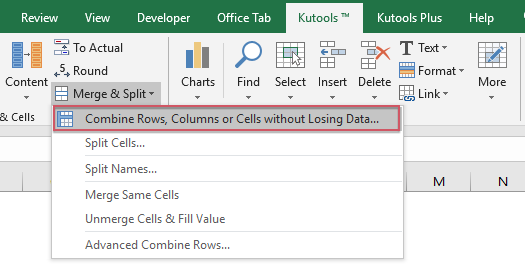
6. Az Kombinálja az oszlopokat vagy a sorokat párbeszédpanelen tegye a következőket:
(1.) Válassza ki Oszlopok egyesítése lehetőség a A kijelölt cellák egyesítése a következő lehetőségek szerint;
(2.) Ezután adjon meg egy elválasztót, amely el akarja különíteni a összefűzött értékeket;
(3.) Válassza ki, hogyan kívánja kezelni a kombinált cellákat. Megtarthatja vagy törölheti az eredeti adatokat, és egyesítheti az egyesített cellákat is. Lásd a képernyőképet:

7. A beállítások elvégzése után kattintson a gombra Ok or alkalmaz gombra, a cellákat egy oszlopba összefűztük egy adott elválasztóval, lásd a képernyőképet:

Töltse le és ingyenes próbaverziója a Kutools for Excel programhoz most!
A legjobb irodai hatékonyságnövelő eszközök
Töltsd fel Excel-készségeidet a Kutools for Excel segítségével, és tapasztald meg a még soha nem látott hatékonyságot. A Kutools for Excel több mint 300 speciális funkciót kínál a termelékenység fokozásához és az időmegtakarításhoz. Kattintson ide, hogy megszerezze a leginkább szükséges funkciót...

Az Office lap füles felületet hoz az Office-ba, és sokkal könnyebbé teszi a munkáját
- Füles szerkesztés és olvasás engedélyezése Wordben, Excelben és PowerPointban, Publisher, Access, Visio és Project.
- Több dokumentum megnyitása és létrehozása ugyanazon ablak új lapjain, mint új ablakokban.
- 50% -kal növeli a termelékenységet, és naponta több száz kattintással csökkenti az egér kattintását!
