Hogyan lehet letiltani vagy nem engedélyezni a Mentés és mentés másként opciókat az Excelben?
Normális esetben, amikor a Mentés vagy a Mentés másként gombra kattintunk, a munkafüzet módosított adataink egyszerre kerülnek mentésre. De előfordul, hogy az Excel fájlt más felhasználók nem módosíthatják és menthetik el, amikor elolvassák a fájlt. Ez a cikk VBA módszerrel ismerteti a Mentés és mentés másként beállítások letiltását az Excelben.
Tiltsa le a Mentés és mentés másként opciókat VBA kóddal
Tiltsa le a Mentés és mentés másként opciókat VBA kóddal
Az alábbi VBA-kód futtatásával letilthatja a Mentés és mentés másként opciókat az Excelben.
1. A munkafüzetben le kell tiltania a Mentés és mentés másként funkciókat, nyomja meg a gombot más + F11 gombok egyszerre a Microsoft Visual Basic for Applications ablak.
2. Ban,-ben Microsoft Visual Basic for Applications ablakban kattintson duplán Ez a munkafüzet a bal sávba másolja és illessze be az alábbi VBA 1 elemet a Kód ablakba, majd kattintson a gombra Megtakarítás gomb. Lásd a képernyőképet:
VBA 1: tiltsa le a Mentés és mentés másként opciókat az Excelben
Private Sub Workbook_BeforeClose(Cancel As Boolean)
ThisWorkbook.Saved = True
End Sub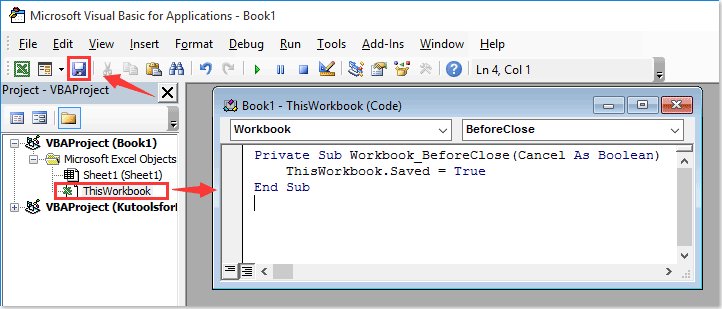
3. A nyílásban Mentés másként ablakban válasszon egy mappát a munkafüzet mentéséhez, nevezze el a munkafüzetet, ha szükséges, és válassza ki Excel makró-engedélyezett munkafüzet tól Mentés típus legördülő listából, és végül kattintson a gombra Megtakarítás gombot.

4. Most másolja és illessze be az alábbi VBA 2-t a Ez a munkafüzet kód ablak. Lásd a képernyőképet.
VBA 2: tiltsa le a Mentés és mentés másként opciókat az Excelben
Private Sub Workbook_BeforeSave(ByVal SaveAsUI As Boolean, Cancel As Boolean)
Dim xName As String
xName = "CancelBeforeSave"
If Not Evaluate("=ISREF('" & xName & "'!A1)") Then
Sheets.Add(after:=Worksheets(Worksheets.count)).Name = xName & ""
Sheets(xName & "").Move after:=Worksheets(Worksheets.count)
Sheets(xName & "").Visible = False
Exit Sub
End If
Cancel = True
End Sub

5. Kattintson a Megtakarítás gombot a kód mentéséhez, majd zárja be a munkafüzetet.
A munkafüzet mentésre került Excel makró-engedélyezett munkafüzetként a Megtakarítás és a Mentés másként funkciók letiltva.
Megjegyzések: Úgy tűnik, hogy a munkafüzet minden módosításakor és mentésekor a módosítások az aktuális munkalapra kerülnek. A munkafüzet bezárása és újbóli megnyitása után azonban azt fogja találni, hogy a módosításokat nem sikerült menteni.
A legjobb irodai hatékonyságnövelő eszközök
Töltsd fel Excel-készségeidet a Kutools for Excel segítségével, és tapasztald meg a még soha nem látott hatékonyságot. A Kutools for Excel több mint 300 speciális funkciót kínál a termelékenység fokozásához és az időmegtakarításhoz. Kattintson ide, hogy megszerezze a leginkább szükséges funkciót...

Az Office lap füles felületet hoz az Office-ba, és sokkal könnyebbé teszi a munkáját
- Füles szerkesztés és olvasás engedélyezése Wordben, Excelben és PowerPointban, Publisher, Access, Visio és Project.
- Több dokumentum megnyitása és létrehozása ugyanazon ablak új lapjain, mint új ablakokban.
- 50% -kal növeli a termelékenységet, és naponta több száz kattintással csökkenti az egér kattintását!
