Hogyan lehet kettőspontot beilleszteni a számok közé, hogy azok automatikusan Excel formátumúak legyenek?
Amikor idõformátumot helyez be a munkalap celláiba, bosszantotta-e valaha, hogy minden alkalommal beírja a kettõspontokat? Ebben a cikkben arról fogok beszélni, hogyan lehet kettőspontot beilleszteni számok beírásakor, hogy azok automatikusan időformátumká váljanak az Excelben.
Helyezzen kettőspontot a számok közé, hogy időformátumká tegye őket képletekkel
Automatikusan alakítsa a számokat időformátumba, amikor VBA kóddal írja be őket
 Helyezzen kettőspontot a számok közé, hogy időformátumká tegye őket képletekkel
Helyezzen kettőspontot a számok közé, hogy időformátumká tegye őket képletekkel
Ha feltételezzük, hogy van egy számlistája, a kettőspont beszúrásához és időformátumká alakításához a következő képletek tehetnek szívességet.
Ha a számok mindig 3 vagy 4 jegyűek, akkor ezt a képletet használhatja:
=TIME(LEFT(A1,LEN(A1)-2),RIGHT(A1,2),0), majd húzza le a kitöltő fogantyút azokra a cellákra, amelyekben ezt a képletet kívánja tartalmazni, és a következő eredményt kapja, amire szüksége van:
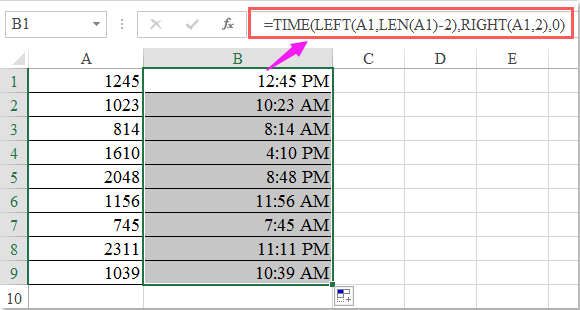
Ha a számok 5 vagy 6 jegyűek, kérjük, alkalmazza ezt a képletet:
=(INT(A1/10000)&":"&INT(MOD(A1,10000)/100)&":"&MOD(A1,100))+0, és húzza lefelé a kitöltő fogantyút azokhoz a cellákhoz, amelyekben ezt a képletet kívánja tartalmazni, és a következő képen látható számsort kapja:
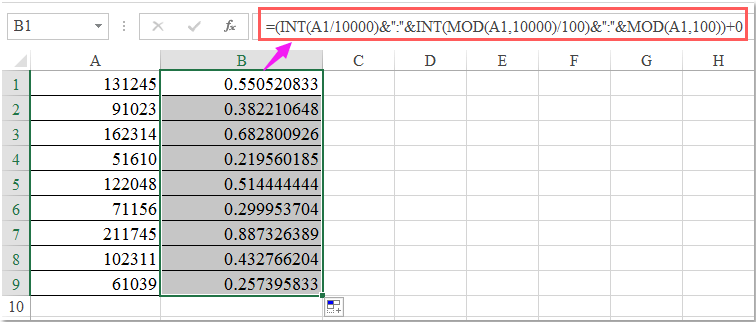
Ezután kattintson a gombra a számokat időformátumként Time tól általános legördülő lista a Kezdőlap fül, lásd a képernyőképet:

 Automatikusan alakítsa a számokat időformátumba, amikor VBA kóddal írja be őket
Automatikusan alakítsa a számokat időformátumba, amikor VBA kóddal írja be őket
A következő VBA-kód segíthet abban, hogy a számokat automatikusan alakítsa át időformátumba, amikor beírja őket, kérjük, tegye a következőket:
1. Menjen automatikusan arra a munkalapra, amelyet kettőspontokkal kíván beilleszteni a számokba.
2. Kattintson a jobb gombbal a lap fülre, és válassza a lehetőséget Kód megtekintése a helyi menüből, a kiugrottban Microsoft Visual Basic for Applications ablakba, kérjük, másolja és illessze be a következő kódot az üresbe Modulok ablak, lásd a képernyőképet:
VBA kód: A számok automatikus formázása időformátumra:
Private Sub Worksheet_Change(ByVal Target As Excel.Range)
'Updateby Extendoffice 20160606
Dim xStr As String
Dim xVal As String
On Error GoTo EndMacro
If Application.Intersect(Target, Range("A1:A20")) Is Nothing Then Exit Sub
If Target.Count > 1 Then Exit Sub
If Target.Value = "" Then Exit Sub
Application.EnableEvents = False
With Target
If Not .HasFormula Then
xVal = .Value
Select Case Len(xVal)
Case 1 ' e.g., 1 = 00:01 AM
xStr = "00:0" & xVal
Case 2 ' e.g., 12 = 00:12 AM
xStr = "00:" & xVal
Case 3 ' e.g., 735 = 7:35 AM
xStr = Left(xVal, 1) & ":" & Right(xVal, 2)
Case 4 ' e.g., 1234 = 12:34
xStr = Left(xVal, 2) & ":" & Right(xVal, 2)
Case 5 ' e.g., 12345 = 1:23:45 NOT 12:03:45
xStr = Left(xVal, 1) & ":" & Mid(xVal, 2, 2) & ":" & Right(xVal, 2)
Case 6 ' e.g., 123456 = 12:34:56
xStr = Left(xVal, 2) & ":" & Mid(xVal, 3, 2) & ":" & Right(xVal, 2)
Case Else
Err.Raise 0
End Select
.Value = TimeValue(xStr)
End If
End With
Application.EnableEvents = True
Exit Sub
EndMacro:
MsgBox "You did not enter a valid time"
Application.EnableEvents = True
End Sub

Jegyzet: A fenti kódban A1: A20 az a cella, amelyet később be kíván illeszteni, és a cellahivatkozást az igényeinek megfelelően módosíthatja.
3. Most, amikor beírja az A102319: A1 cellatartományba az olyan számokat, mint az 20, majd nyomja meg a gombot belép gombot, a számot automatikusan formázzák 10:23:19 AM formátumban, amire szükséged van.

A legjobb irodai hatékonyságnövelő eszközök
Töltsd fel Excel-készségeidet a Kutools for Excel segítségével, és tapasztald meg a még soha nem látott hatékonyságot. A Kutools for Excel több mint 300 speciális funkciót kínál a termelékenység fokozásához és az időmegtakarításhoz. Kattintson ide, hogy megszerezze a leginkább szükséges funkciót...

Az Office lap füles felületet hoz az Office-ba, és sokkal könnyebbé teszi a munkáját
- Füles szerkesztés és olvasás engedélyezése Wordben, Excelben és PowerPointban, Publisher, Access, Visio és Project.
- Több dokumentum megnyitása és létrehozása ugyanazon ablak új lapjain, mint új ablakokban.
- 50% -kal növeli a termelékenységet, és naponta több száz kattintással csökkenti az egér kattintását!
