Hogyan lehet kiszámolni egy hónap vagy egy év napjainak számát az Excelben?
Mint mindannyian tudjuk, vannak szökőévek és közös évek, ahol a szökőévnek 366, a közös évnek 365 napja van. Ez a cikk segít Önnek abban, hogy egy hónap vagy egy év napjainak számát egy dátum alapján számítsa ki, az alábbi képernyőképen.
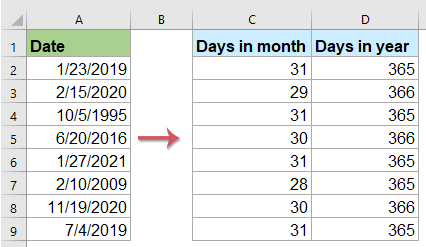
Képletekkel számítsa ki az adott hónap napjainak számát
Ha van egy dátumlista egy oszlopban, akkor a hónapok napjainak kiszámításához használja a következő képleteket:
Írja be az alábbi képletek bármelyikét egy üres cellába a dátum mellett, majd húzza le a kitöltő fogantyút azokra a cellákra, amelyekre az adott hónap napjait szeretné kiszámítani, lásd a képernyőképet:
=DAY(EOMONTH(A2,0))

Jegyzet: A fenti képletekben A2 az a dátum cella, amely alapján meg szeretné kapni a napok számát egy hónapban.
Képletekkel számolja ki az adott napok számát
Az év napjai számának megadásához tegye a következőket:
Írja be a következő képletet a dátumcella melletti üres cellába, majd húzza lefelé a kitöltő fogantyút azokra a cellákra, amelyekre az adott év napjait szeretné kiszámítani, lásd a képernyőképet:

Megjegyzések: Ha csak évszámok vannak az oszlopban, az alábbi képlet segíthet az adott évek napjainak kiszámításában, a következő képernyőkép szerint:

Számolja ki az adott hónapban vagy évben töltött napok számát egy hasznos funkcióval
Ha van Kutools az Excel számára, Annak Számolja ki az év napjait / Számítsa ki a napokat a hónapban funkciókkal, megkapja a napok számát egy adott hónapban vagy évben anélkül, hogy bármilyen képletet megjegyezne.
Telepítése után Kutools az Excel számára, kérjük, tegye a következőket:
1. Kattintson arra a cellára, ahol ki szeretné adni az eredményt, lásd a képernyőképet:

2. Kattintson a gombra Kutools > Formula Segítő > Formula Segítő, lásd a képernyőképet:

3. Az Képletek segítője párbeszédpanelen tegye a következőket:
- választ Math tól Képlet típusa legördülő lista;
- A Válasszon képletet listában kattintson a kiválasztáshoz Számolja ki az év napjait or Számítsa ki a napokat a hónapban lehetőség, amire szüksége van;
- Aztán a Érvek bevitele szakaszban válassza ki azt a dátumot tartalmazó cellát, amelyhez meg szeretné kapni a hónap vagy az év napjait a dátumtól kezdve.
tippek: Ban,-ben találka szövegmezőbe, a képlet helyes húzásához meg kell változtatnia az alapértelmezett abszolút cellahivatkozást relatív cellahivatkozásra.

4. Ezután kattintson Ok gombra, az első eredmény kiszámításra kerül, majd válassza ki az első képlet cellát, és húzza lefelé a kitöltő fogantyút a cellákig ennek a képletnek a használatához, és megkapja az év napjai számát az alábbi képernyőképen:

A Számítsa ki a napokat a hónapban lehetőség, hogy megkapja a napok számát az adott hónapokban, lásd a képernyőképet:

Töltse le és ingyenes próbaverziója a Kutools for Excel programhoz most!
Relatívabb cikkek:
- Számolja meg a két dátum közötti napok, hetek, hónapok vagy évek számát
- Gondolt már arra, hogy kiszámolja, hány nap, hét, hónap vagy év van az Excel két megadott dátuma között? Ez az oktatóanyag segíthet a következő műveletek mielőbbi elvégzésében.
- Számolja meg a két dátum közötti napok, munkanapok, hétvégék számát
- Szüksége volt már arra, hogy megszámolja az Excel két dátuma közötti napok számát? Előfordulhat, hogy néha csak két dátum közötti munkanapokat szeretne kiszámolni, és valamikor a hétvégi napokat csak a két dátum között kell megszámolnia. Hogyan lehetne megszámolni a két dátum közötti napokat egy bizonyos állapotban?
- Számolja ki az Excelben a hónap vagy év hátralévő napjait
- Bizonyos esetekben érdemes tudni egy hónap vagy egy év hátralévő napjainak számát. Tegyük fel, hogy a mai dátum 2014/10/12, és ki akarja számolni az ebben a hónapban (október) vagy ebben az évben (2014) hátralévő napokat, vagyis a hónap 19 napja és 80 napja van hátra ennek az évnek. Kérjük, tudjon meg többet az alábbi cikkből.
- Számítsa ki a két dátum közötti különbséget napokban, hetekben, hónapokban és években
- Amikor egy munkalapon foglalkozik a dátumokkal, előfordulhat, hogy ki kell számolnia a két megadott dátum közötti különbséget a napok, hetek, hónapok vagy évek számának meghatározásához. Ebben a cikkben arról fogok beszélni, hogyan lehet megoldani ezt a feladatot az Excel programban.
A legjobb irodai hatékonyságnövelő eszközök
Töltsd fel Excel-készségeidet a Kutools for Excel segítségével, és tapasztald meg a még soha nem látott hatékonyságot. A Kutools for Excel több mint 300 speciális funkciót kínál a termelékenység fokozásához és az időmegtakarításhoz. Kattintson ide, hogy megszerezze a leginkább szükséges funkciót...

Az Office lap füles felületet hoz az Office-ba, és sokkal könnyebbé teszi a munkáját
- Füles szerkesztés és olvasás engedélyezése Wordben, Excelben és PowerPointban, Publisher, Access, Visio és Project.
- Több dokumentum megnyitása és létrehozása ugyanazon ablak új lapjain, mint új ablakokban.
- 50% -kal növeli a termelékenységet, és naponta több száz kattintással csökkenti az egér kattintását!
