Hogyan lehet megőrizni a rácsvonalakat, miközben kitölti az Excel színét?
Mint mindannyian tudjuk, amikor a háttérszínt cellákba töltjük, a rácsvonalak is lefedésre kerülnek, ebben az esetben hogyan tudnánk megtartani a rácsvonalakat, miközben kitöltjük az Excel cellák háttérszínét, hogy a következő képernyőkép megjelenjen.
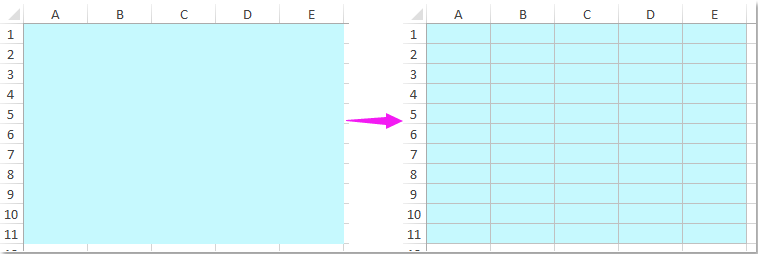
A rácsvonalak megőrzése közben töltse ki a színt VBA kóddal
 A rácsvonalak megőrzése közben töltse ki a színt VBA kóddal
A rácsvonalak megőrzése közben töltse ki a színt VBA kóddal
Általában nincs közvetlen módja ennek a feladatnak a megoldására, de itt be tudok vezetni egy VBA kódot az Ön számára. Kérjük, tegye a következőket:
1. Tartsa lenyomva a ALT + F11 billentyűk megnyitásához Microsoft Visual Basic for Applications ablak.
2. Balra Projekt-VBAProject panelen kattintson duplán Ez a munkafüzet a kibővített alatt VBAProject, majd másolja és illessze be a következő VBA kódot az üres modulba:
VBA kód: a rácsvonalak megőrzése a szín kitöltése közben
Dim xRgPre As Range
Private Sub Workbook_SheetSelectionChange(ByVal Sh As Object, ByVal Target As Range)
On Error Resume Next
If Not xRgPre Is Nothing Then DrawBorders xRgPre
Set xRgPre = Target
End Sub
Private Sub DrawBorders(ByVal Rg As Range)
'Updateby Extendoffice 20160725
Dim xCell As Range
Application.ScreenUpdating = False
For Each xCell In Rg
If xCell.Interior.ColorIndex = xlNone Then
With xCell.Borders
If .ColorIndex = 15 Then
.LineStyle = xlNone
End If
End With
Else
With xCell.Borders
If .LineStyle = xlNone Then
.Weight = xlThin
.ColorIndex = 15
End If
End With
End If
Next
Application.ScreenUpdating = True
End Sub
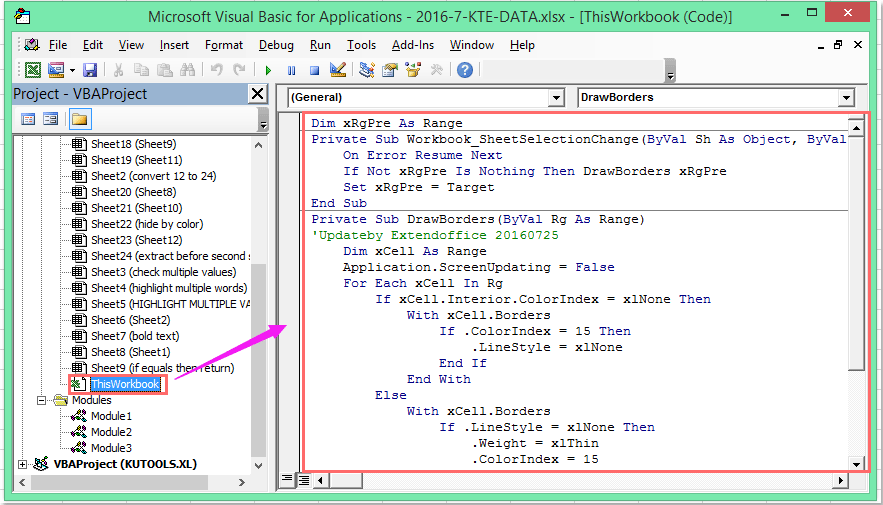
3. Ezután mentse el és zárja be a kódablakot, amikor egy cellatartomány színét kitölti, a rácsvonalak automatikusan megjelennek.
A legjobb irodai hatékonyságnövelő eszközök
Töltsd fel Excel-készségeidet a Kutools for Excel segítségével, és tapasztald meg a még soha nem látott hatékonyságot. A Kutools for Excel több mint 300 speciális funkciót kínál a termelékenység fokozásához és az időmegtakarításhoz. Kattintson ide, hogy megszerezze a leginkább szükséges funkciót...

Az Office lap füles felületet hoz az Office-ba, és sokkal könnyebbé teszi a munkáját
- Füles szerkesztés és olvasás engedélyezése Wordben, Excelben és PowerPointban, Publisher, Access, Visio és Project.
- Több dokumentum megnyitása és létrehozása ugyanazon ablak új lapjain, mint új ablakokban.
- 50% -kal növeli a termelékenységet, és naponta több száz kattintással csökkenti az egér kattintását!

