Hogyan lehet két dátum között megszámolni az egyedi értékeket az Excelben?
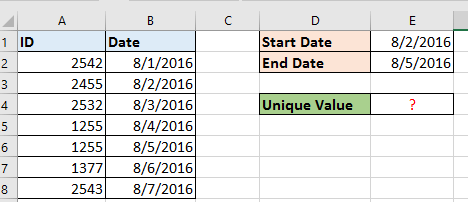
Számolja az egyedi értékeket a dátumtartományon belül képlet szerint
Számolja meg az egyedi értékeket a dátumtartományon belül a Kutools for Excel segítségével
 Számolja az egyedi értékeket a dátumtartományon belül képlet szerint
Számolja az egyedi értékeket a dátumtartományon belül képlet szerint
Dátumtartományon belüli egyedi értékek számításához alkalmazhat képletet.
Válasszon ki egy cellát, ahová a megszámlált eredményt elhelyezi, és írja be ezt a képletet =SUMPRODUCT(IF((B2:B8<=E2)*(B2:B8>=E1), 1/COUNTIFS(B2:B8, "<="&E2, B2:B8, ">="&E1, A2:A8, A2:A8), 0)), nyomja meg műszak + Ctrl + Írja be a to a helyes eredmény elérése. Lásd a képernyőképet:
Tipp: a fenti képletben B2: B8 az adattartomány dátum cellái, E1 a kezdő dátum, E2 a befejezés dátuma, A2: A8 az azonosító cellák, amelyekből egyedi értékeket szeretne számolni. Szükség szerint módosíthatja ezeket a kritériumokat.
 Számolja meg az egyedi értékeket a dátumtartományon belül a Kutools for Excel segítségével
Számolja meg az egyedi értékeket a dátumtartományon belül a Kutools for Excel segítségével
Két egyedi dátum közötti egyedi értékek megszámlálására is jelentkezhet Kutools for Excels Válassza a Specifikus cellák lehetőséget segédprogram az összes érték kiválasztásához a két dátum között, majd alkalmazza azt Válassza az Ismétlődő és egyedi cellák lehetőséget segédprogram az egyedi értékek megszámlálásához és megkereséséhez.
| Kutools az Excel számára, Több mint 300 a praktikus funkciók megkönnyítik a munkáját. |
Után ingyenes telepítés Kutools for Excel, kérjük, tegye a következőket:
1. Válassza ki a dátum cellákat, majd kattintson Kutools > választ > Válassza a Specifikus cellák lehetőséget. Lásd a képernyőképet:
2. Ban,-ben Válassza a Specifikus cellák lehetőséget párbeszédpanelen ellenőrizze Teljes sor lehetőség a Kiválasztás típusa válasszon Nagyobb vagy egyenlő és a Kevesebb vagy egyenlő a két legördülő listából külön ellenőrizze És két legördülő lista között, és írja be kezdési időpont és a befejezés dátuma külön a két szövegmezőben Konkrét típus szakasz. Lásd a képernyőképet: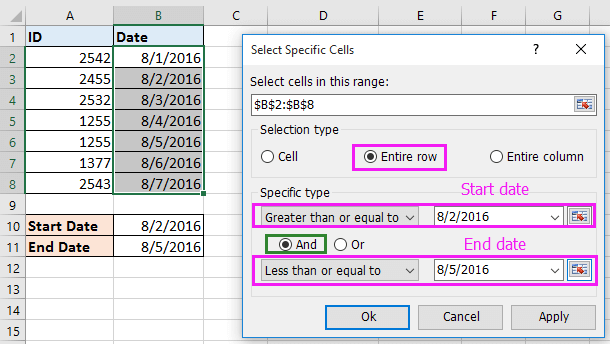
3. kettyenés Ok, és megjelenik egy párbeszédpanel, amely emlékeztet a kiválasztott sorok számára, kattintson a gombra OK hogy bezárja. Ezután nyomja meg a gombot Ctrl + C és a Ctrl + V a kijelölt sorok másolásához és beillesztéséhez egy másik helyre. Lásd a képernyőképet: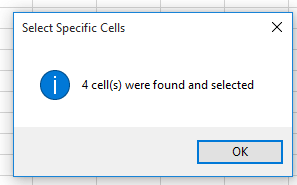
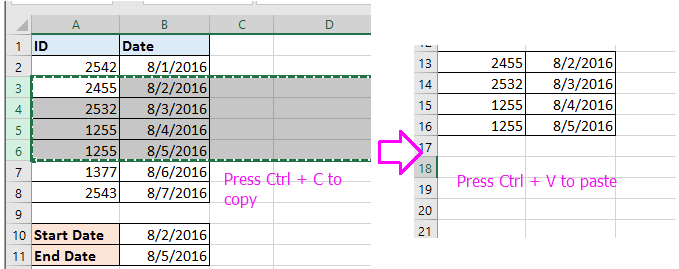
4. Válassza ki a beillesztett tartományból az azonosító számokat, kattintson a gombra Kutools > választ > Válassza az Ismétlődő és egyedi cellák lehetőséget. Lásd a képernyőképet: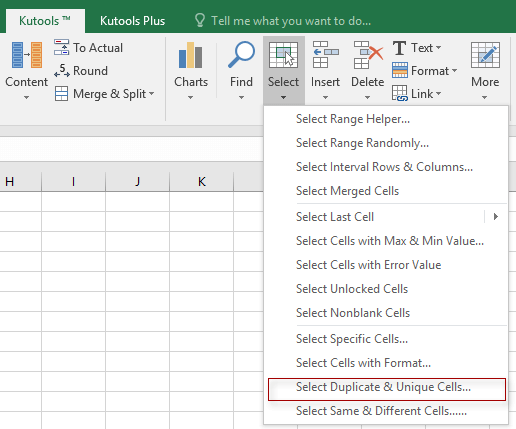
5. A felbukkanó párbeszédpanelen ellenőrizze Minden egyedi (az 1. duplikátumokat is beleértve) lehetőség és ellenőrzés Töltse ki a háttérszínt or Töltse ki a betű színét ha ki akarja emelni az egyedi értékeket, és kattintson a gombra Ok. És most egy újabb párbeszédpanel jelenik meg, amely emlékeztetni fogja az egyedi értékek számát, és ezzel egyidejűleg kiválasztja és kiemeli az egyedi értékeket. Lásd a képernyőképet: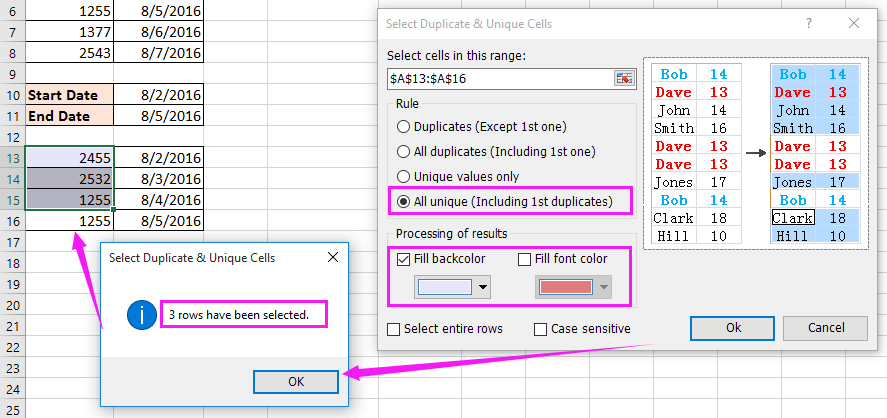
A legjobb irodai hatékonyságnövelő eszközök
Töltsd fel Excel-készségeidet a Kutools for Excel segítségével, és tapasztald meg a még soha nem látott hatékonyságot. A Kutools for Excel több mint 300 speciális funkciót kínál a termelékenység fokozásához és az időmegtakarításhoz. Kattintson ide, hogy megszerezze a leginkább szükséges funkciót...

Az Office lap füles felületet hoz az Office-ba, és sokkal könnyebbé teszi a munkáját
- Füles szerkesztés és olvasás engedélyezése Wordben, Excelben és PowerPointban, Publisher, Access, Visio és Project.
- Több dokumentum megnyitása és létrehozása ugyanazon ablak új lapjain, mint új ablakokban.
- 50% -kal növeli a termelékenységet, és naponta több száz kattintással csökkenti az egér kattintását!

