Hogyan lehet kizárni bizonyos cellákat vagy területeket az Excel nyomtatásából?
Munkalap nyomtatása közben bizonyos célokból ki kell zárnia bizonyos cellák vagy területek értékeit a nyomtatásból. A cikkben bemutatott módszerek megmutatják, hogyan lehet bizonyos cellákat vagy területeket kizárni a részletek nyomtatásából.
A cellaformátum testreszabásával kizárhat bizonyos cellákat vagy területeket a nyomtatásból
Bizonyos cellák vagy területek kizárása a VBA kóddal történő nyomtatásból
A cellaformátum testreszabásával kizárhat bizonyos cellákat vagy területeket a nyomtatásból
Amint az az alábbi képernyőképen látható, a munkalap nyomtatása közben ki kell zárnia az 5. és a 9. sort. Nyomtatás előtt testreszabhatja bizonyos cellák vagy területek formátumát a cellatartalom elrejtése érdekében. Kérjük, tegye a következőket.

1. Válassza ki azt a cellát vagy területet, amelyet kizár a nyomtatásból (itt több A6: C6 és A10: C10 tartományt választok), majd nyomja meg az Ctrl + 1 gombokat egyidejűleg a Cella formázása párbeszédpanel megnyitásához.
2. Ban,-ben Cellák formázása párbeszédpanelen kattintson a gombra szokás a Kategória doboz a Szám fülre, majd írja be a három pontosvesszőt ;;; be a típus mezőbe, és végül kattintson a gombra OK gomb. Lásd a képernyőképet:

Most a kiválasztott tartományok összes tartalma azonnal elrejtésre kerül, ahogy az alábbi képernyőkép látható. Most elkezdheti a munkalap nyomtatását.

Megjegyzés: Nyomtatás után eltávolíthatja a 2. lépésben megadott pontosvesszőket a Cella formázása párbeszédpanelen a cella tartalmának megjelenítéséhez.
Bizonyos cellák vagy területek kizárása a VBA kóddal történő nyomtatásból
A fenti módszer mellett a következő VBA kódot alkalmazhatja a megadott cellák vagy területek tartalmának automatikus elrejtésére a munkalap nyomtatása közben.
1. nyomja meg más + F11 gombok egyszerre a Microsoft Visual Basic for Applications ablak.
2. Ban,-ben Microsoft Visual Basic for Applications ablakban kattintson duplán Ez a munkafüzet a NetPoulSafe projekt ablaktáblán, majd másolja és illessze be az alábbi VBA kódot a Ez a munkafüzet (kód) ablak.
VBA kód: bizonyos cellák vagy területek kizárása az Excel nyomtatásából
Private Sub Workbook_BeforePrint(Cancel As Boolean)
Dim xIndex As Long
If ActiveSheet.Name = "Sheet1" Then
Cancel = True
Application.EnableEvents = False
Application.ScreenUpdating = False
With ActiveSheet
xIndex = .Range("A6:C6,A10:C10").Font.ColorIndex
.Range("A6:C6,A10:C10").Font.Color = vbWhite
.PrintOut
.Range("A6:C6,A10:C10").Font.ColorIndex = xIndex
End With
Application.EnableEvents = True
Application.ScreenUpdating = True
End If
MsgBox "Print completed!", vbInformation, "Kutools for Excel"
End Sub
Megjegyzések: A kódban a Sheet1 az aktív lapnév, amelyet ki kell nyomtatnia, az A6: C6, A10: C10 pedig azok a tartományok, amelyeket kizár a nyomtatásból. Kérjük, változtassa meg őket az Ön igényei szerint.
3. nyomja meg más + Q gombokat egyidejűleg a Microsoft Visual Basic for Applications ablak bezárásához.
Most elkezdheti nyomtatni a munkalapot. A nyomtatás befejezése után a Kutools az Excel számára párbeszédpanel az alábbi képernyőképen látható. És láthatja, hogy a megadott tartományok üresek a nyomtatásban.
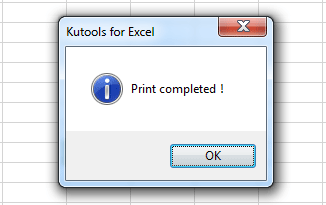
Kapcsolódó cikkek:
- Hogyan lehet kizárni az egyik listában szereplő értékeket az Excelből a másikba?
- Hogyan lehet kizárni az oszlop celláit az Excel összegéből?
- Hogyan lehet megtalálni a minimális értéket egy tartományban, nulla érték nélkül, az Excelben?
A legjobb irodai hatékonyságnövelő eszközök
Töltsd fel Excel-készségeidet a Kutools for Excel segítségével, és tapasztald meg a még soha nem látott hatékonyságot. A Kutools for Excel több mint 300 speciális funkciót kínál a termelékenység fokozásához és az időmegtakarításhoz. Kattintson ide, hogy megszerezze a leginkább szükséges funkciót...

Az Office lap füles felületet hoz az Office-ba, és sokkal könnyebbé teszi a munkáját
- Füles szerkesztés és olvasás engedélyezése Wordben, Excelben és PowerPointban, Publisher, Access, Visio és Project.
- Több dokumentum megnyitása és létrehozása ugyanazon ablak új lapjain, mint új ablakokban.
- 50% -kal növeli a termelékenységet, és naponta több száz kattintással csökkenti az egér kattintását!

