Hogyan juthat el a következő hónap ugyanazon vagy első napján az adott dátum alapján az Excel-ben?
Ez a cikk arról szól, hogy ugyanazon a napon vagy a következő hónap első napján kapja meg az Excel dátumát. Kérjük, tegye a következőket.
A következő hónap ugyanazon napjának megszerzése a megadott dátum alapján képlet szerint
A következő hónap első napjának megszerzése a megadott dátum alapján képlet szerint
A következő hónap ugyanazon napjának megszerzése a megadott dátum alapján képlet szerint
A következő képlet segíthet abban, hogy a következő hónap ugyanazon napját megkapja az Excel adott dátuma alapján. Kérjük, tegye a következőket.
1. Válasszon egy üres cellát az eredmény megtalálásához, majd írja be a képletet = EDATE (A2,1) a Formula Bar-ba, majd nyomja meg a belép kulcs. Lásd a képernyőképet:

Megjegyzések: a képletben A2 az a dátumcella, amelynek alapján meg kell kapnia a következő hónap ugyanazon napját.
2. Továbbra is jelölje ki az eredmény cellát, majd húzza a Töltse meg a fogantyút lefelé, amíg az összes eredmény fel nem töltődik.
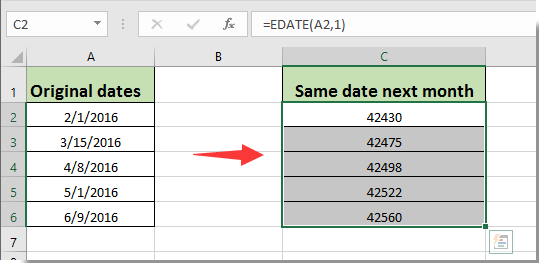
3. Most testre kell szabnia az eredmény cellákat dátumformátumként. Válassza ki az összes eredményt, kattintson a gombra számformátum majd kattintson az OK gombra Rövid dátum alatti legördülő listából Kezdőlap Tab.

Megjegyzések: Néhány különleges dátumra, például 2016/10/31, a fenti képlettel „2016/11/30” eredményt kap. Valójában a 2016/10/31 dátum nem létezik októberben. Ha valóban a következő hónap azonos dátumát szeretné megkapni a 2016/10/31 dátum alapján, kérjük, használja ezt a képletet =HA(NAP(EDÁTUM(A2,1;2)) hogy az alábbi képernyőképen látható módon lekerüljön.
És #N/A hibaüzenetet fog kapni, ha a dátum nem létezik abban a hónapban.

A következő hónap első napjának megszerzése a megadott dátum alapján képlet szerint
Ha a következő hónap első napját az adott dátum alapján szeretné megkapni az Excelben, a következő képlet segíthet Önnek.
Válasszon ki egy üres cellát, és írja be a képletet = DÁTUM (ÉV (A2), HÓNAP (A2) +1,1) a Formula Bar-ba, majd nyomja meg a belép kulcs. Ezután használja a Kitöltő fogantyút a pihenő dátumok megszerzéséhez. Lásd a képernyőképet.

A legjobb irodai hatékonyságnövelő eszközök
Töltsd fel Excel-készségeidet a Kutools for Excel segítségével, és tapasztald meg a még soha nem látott hatékonyságot. A Kutools for Excel több mint 300 speciális funkciót kínál a termelékenység fokozásához és az időmegtakarításhoz. Kattintson ide, hogy megszerezze a leginkább szükséges funkciót...

Az Office lap füles felületet hoz az Office-ba, és sokkal könnyebbé teszi a munkáját
- Füles szerkesztés és olvasás engedélyezése Wordben, Excelben és PowerPointban, Publisher, Access, Visio és Project.
- Több dokumentum megnyitása és létrehozása ugyanazon ablak új lapjain, mint új ablakokban.
- 50% -kal növeli a termelékenységet, és naponta több száz kattintással csökkenti az egér kattintását!
