Hogyan lehet az egyik munkalapról az adatokat dinamikusan kiszűrni az Excelben?
Könnyen kiszűrhetjük az adatokat és átmásolhatjuk a szűrt adatokat az aktív munkalap másik helyére a Speciális szűrő funkció használatával, de próbált-e már adatokat szűrni egyik munkalapról egy másik munkalapra és dinamikusan elkészíteni a szűrőt? Ez azt jelenti, hogy ha az adatok megváltoznak az eredeti lapon, akkor az új szűrt adatok is megváltoznak. Ezt a cikket bemutatom a Microsoft Query funkció az Excelben a feladat megoldásához.
Az Excel egyik munkalapjáról dinamikusan szűrheti az adatokat
Az Excel egyik munkalapjáról dinamikusan szűrheti az adatokat
A feladat befejezéséhez tegye a következőket lépésről lépésre:
1. Először adjon meg egy tartománynevet a forrásadathoz, válassza ki a szűrni kívánt adattartományt, és írja be a tartománynevet a név Box, majd nyomja meg a gombot belép kulcs, lásd a képernyőképet:
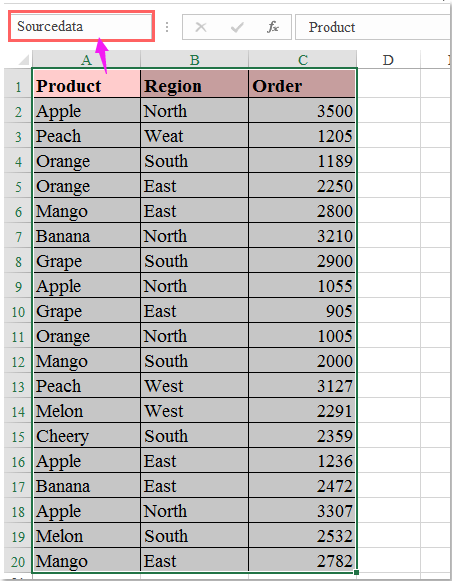
2. Másodszor, hozzon létre egy táblázatot az adatokhoz, válassza ki az adattartományt, majd kattintson a gombra betétlap > Táblázat, a kiugrott Táblázat létrehozása párbeszédpanelen ellenőrizze Az asztalom fejlécekkel rendelkezik opció, lásd a képernyőképet:
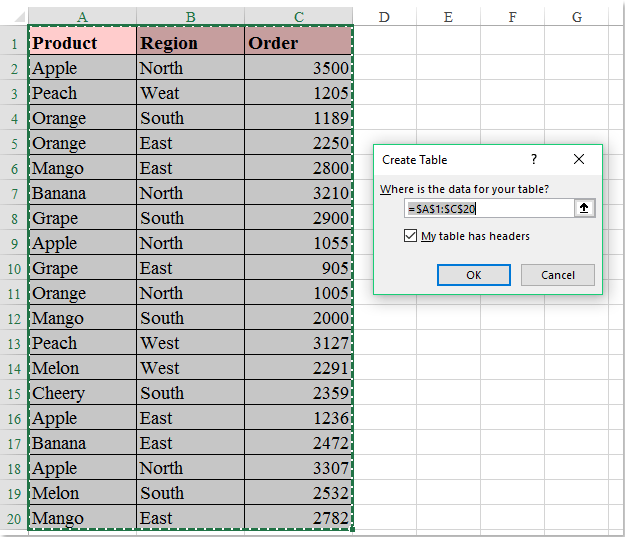
3. Kattintson a gombra OK gombra, létrehozott egy táblázatot az adattartományhoz, majd nyisson meg egy új munkalapot, ahol meg szeretné találni a szűrési eredményt, majd kattintson dátum > Más forrásokból > A Microsoft Query-ből, lásd a képernyőképet:

4. Az Válassza az Adatforrás lehetőséget párbeszédpanelen kattintson a gombra Excel fájlok * be a Adatbázisok lista mező, lásd a képernyőképet:
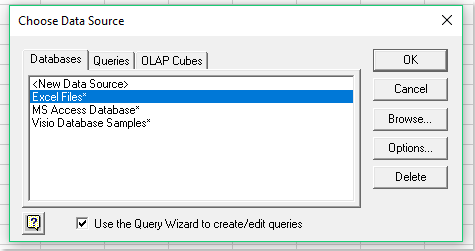
5. Ezután kattintson OK gomb megnyomásával Válassza a Munkafüzet lehetőséget párbeszédpanelen, jobbról Könyvtárak listamezőbe, válassza ki azt a mappát, amelyet az aktív munkafüzet megkeres, majd kattintson a bal oldali munkafüzet nevére Adatbázis név lista mező, lásd a képernyőképet:
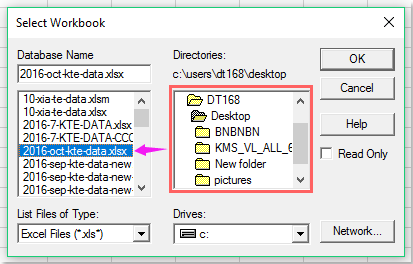
6. Kattintson a gombra OK gombot, a beugrottban Lekérdezés varázsló - Válassza az oszlopokat párbeszédpanelen válassza ki a bal oldali mezőben az adatokhoz létrehozott tartománynevet, és kattintson a pluszjelre (+) az opció kibontásához, és az összes oszlopfejléc a következő képernyőképen jelenik meg:
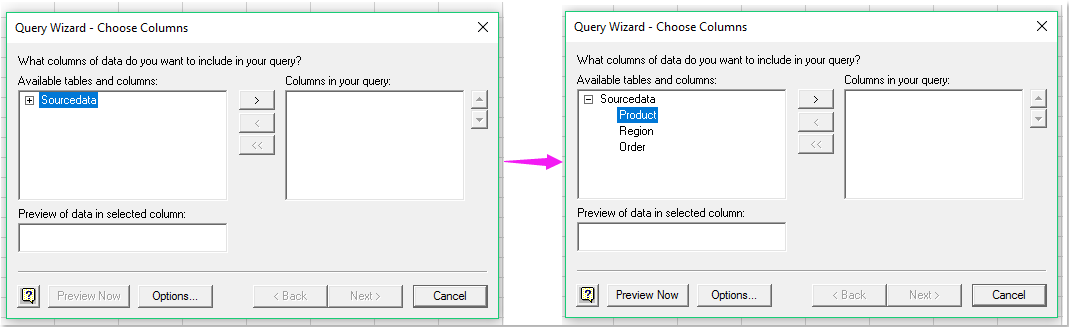
7. Ezután hozzá kell adnia az oszlopfejléceket a Elérhető táblázatok és oszlopok doboz a Oszlopok a lekérdezésben mezőbe a fejlécek kiválasztásával és a gombra kattintva  gomb, lásd a képernyőképet:
gomb, lásd a képernyőképet:
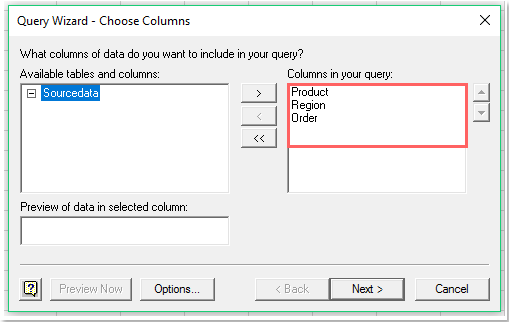
8. Kattintson a gombra Következő gombra lépjen a Lekérdezés varázsló-szűrő adatok párbeszédpanelen, a párbeszédpanelen adja meg a szűrési feltételeket, amelyek alapján szűrni szeretne, lásd a képernyőképet:
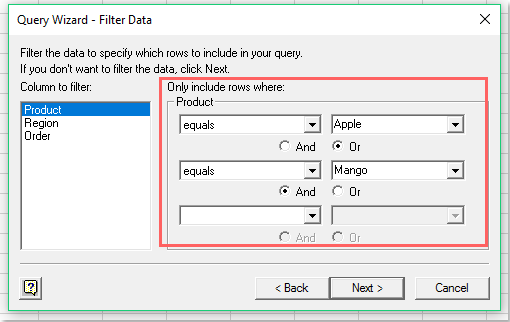
9. Ezután kattintson Következő > Következő gombok a Lekérdezés varázsló befejezése párbeszédpanelen válassza ki ezt a párbeszédpanelt Adja vissza az adatokat a Microsoft Excelbe opció, lásd a képernyőképet:
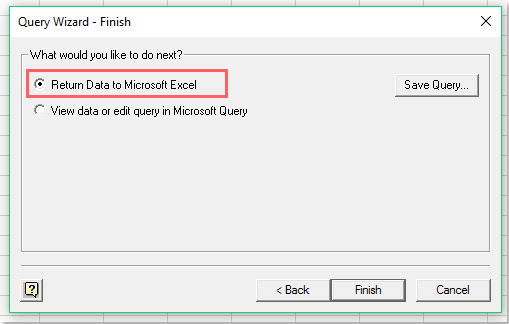
10. Kattintson a gombra befejez gomb, egy Adatok importálása kiugrott a párbeszédpanel, ellenőrizze Táblázat, és adjon meg egy cellahelyet a szűrő eredményének a Meglévő munkalap opció, lásd a képernyőképet:

11. Végül kattintson OK gombra, a szűrőadatokat importálták az új lapra, lásd a képernyőképet:

12. Most a szűrt adatok összekapcsolódtak az eredeti adataival, még akkor is, ha sorokat ad hozzá vagy értékeket változtat az eredeti adatokban, a szűrő eredménye a Összes frissítése gombot a dátum fül, lásd a képernyőképet:
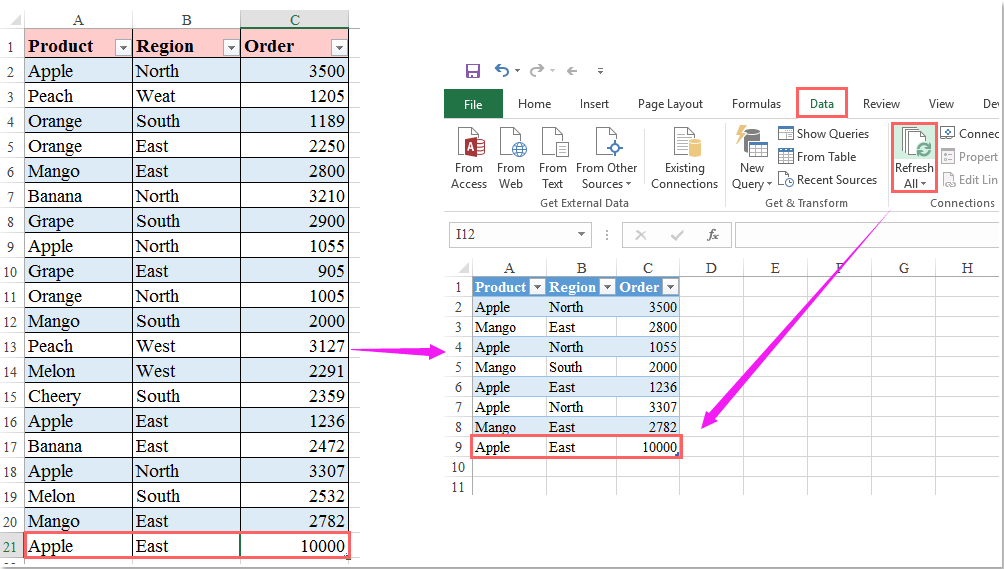
|
Az adatok szűrése több szempont vagy más speciális feltétel, például szöveghossz, kis- és nagybetűk alapján stb.
Kutools az Excel számára'S Szuper szűrő Ez egy nagy teljesítményű segédprogram, ezt a funkciót a következő műveletek befejezéséhez alkalmazhatja:
Kutools az Excel számára: több mint 300 praktikus Excel-bővítménnyel, ingyenesen, korlátozás nélkül, 30 nap alatt kipróbálható. Töltse le és ingyenes próbaverziót most! |
Bemutató: Dinamikusan szűrheti az adatokat az egyik munkalapról a másikra az Excelben
A legjobb irodai hatékonyságnövelő eszközök
Töltsd fel Excel-készségeidet a Kutools for Excel segítségével, és tapasztald meg a még soha nem látott hatékonyságot. A Kutools for Excel több mint 300 speciális funkciót kínál a termelékenység fokozásához és az időmegtakarításhoz. Kattintson ide, hogy megszerezze a leginkább szükséges funkciót...

Az Office lap füles felületet hoz az Office-ba, és sokkal könnyebbé teszi a munkáját
- Füles szerkesztés és olvasás engedélyezése Wordben, Excelben és PowerPointban, Publisher, Access, Visio és Project.
- Több dokumentum megnyitása és létrehozása ugyanazon ablak új lapjain, mint új ablakokban.
- 50% -kal növeli a termelékenységet, és naponta több száz kattintással csökkenti az egér kattintását!

