Hogyan törölhetők a szűrők az Excel munkafüzet megnyitásakor, mentésekor vagy bezárásakor?
Tegyük fel, hogy több szűrt adatokat tartalmazó munkalapja van a munkafüzetében. Az összes szűrő törléséhez ellenőriznie kell a szűrt listát a különböző munkalapokon, majd egyenként kézzel kell törölnie azokat. Ez bosszantó! Ebben a cikkben számos módszert mutatunk be a szűrők törlésére egy munkafüzet Excelben való megnyitásakor, mentésekor vagy bezárásakor.
Szűrők törlése az Excel munkafüzetének megnyitásakor
Szűrők törlése a munkafüzet Excelbe mentésekor
Szűrők törlése az Excel munkafüzetének bezárásakor / bezárásakor
Szűrők törlése az Excel munkafüzetének megnyitásakor
Ez a szakasz a munkafüzetek megnyitásakor az összes munkalapon lévő szűrők törléséről szól. Kérjük, tegye a következőket.
1. A munkafüzetben automatikusan ki kell törölnie az összes szűrőt, amikor megnyílik, nyomja meg a gombot más + F11 billentyűk megnyitásához Microsoft Visual Basic for Applications ablak.
2. Ban,-ben Microsoft Visual Basic for Applications ablak, kattintson duplán Ez a munkafüzet balra NetPoulSafe projekt ablaktáblán, majd másolja és illessze be az alábbi VBA kódot a Ez a munkafüzet (kód) ablak. Lásd a képernyőképet:
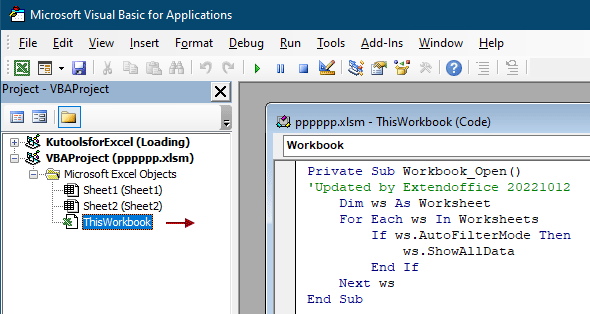
VBA kód: Törölje az összes szűrőt a munkafüzet megnyitásakor
Private Sub Workbook_Open()
'Updated by Extendoffice 20221012
Dim ws As Worksheet
For Each ws In Worksheets
If ws.AutoFilterMode Then
ws.ShowAllData
End If
Next ws
End Sub3. megnyomni a más + Q gombokkal lépjen ki a Microsoft Visual Basic for Applications ablak.
4. kettyenés filé > Mentés másként. A felbukkanóban Mentés másként párbeszédpanelen adjon meg egy mappát a munkafüzet mentéséhez, nevezze el, amire szüksége van a Fájlnév négyzetet, majd válassza a lehetőséget Excel makró-engedélyezett munkafüzet lehetőség a Mentés típus legördülő listából, és végül kattintson a gombra Megtakarítás gombot.

Mostantól, amikor megnyitja ezt a makróképes munkafüzetet, a munkafüzet összes szűrője automatikusan törlődik.
Szűrők törlése a munkafüzet Excelbe mentésekor
Minden mentéskor törölheti az összes szűrőt az aktuális munkafüzetből.
1. A munkafüzetben automatikusan törölnie kell az összes szűrőt, nyomja meg a gombot más + F11 billentyűk megnyitásához Microsoft Visual Basic for Applications ablak.
2. Ban,-ben Microsoft Visual Basic for Applications ablak, kattintson duplán Ez a munkafüzet balra NetPoulSafe projekt ablaktáblán, majd másolja és illessze be az alábbi VBA kódot a Ez a munkafüzet (kód) ablak. Lásd a képernyőképet:

VBA kód: Törölje a szűrőket a munkafüzet mentésekor
Private Sub Workbook_BeforeSave(ByVal SaveAsUI As Boolean, Cancel As Boolean)
'Updated by Extendoffice 20221012
Dim ws As Worksheet
For Each ws In Worksheets
If ws.AutoFilterMode Then
ws.ShowAllData
End If
Next ws
End Sub3. nyomja meg más + Q gombokkal lépjen ki a Microsoft Visual Basic for Applications ablak.
Mostantól a munkafüzet mentésekor az összes szűrő automatikusan törlődik.
Szűrők törlése az Excel munkafüzetének bezárásakor / bezárásakor
Az utolsó részben bemutatjuk, hogyan törölheti az összes szűrőt a munkalapokról a munkafüzet bezárásakor vagy bezárásakor.
1. Nyissa meg az összes szűrő automatikus törléséhez szükséges munkafüzetet, majd nyomja meg a gombot más + F11 billentyűk megnyitásához Microsoft Visual Basic for Applications ablak.
2. Ban,-ben Microsoft Visual Basic for Applications ablak, kattintson duplán Ez a munkafüzet balra NetPoulSafe projekt ablaktáblán, majd másolja és illessze be az alábbi VBA kódot a Ez a munkafüzet (kód) ablak. Lásd a képernyőképet:

VBA kód: Törölje az összes szűrőt a munkalapokról a munkafüzet bezárásakor / bezárásakor
Private Sub Workbook_BeforeClose(Cancel As Boolean)
Dim ws As Worksheet
For Each ws In Worksheets
If ws.AutoFilterMode Then
ws.AutoFilterMode = False
End If
Next ws
End SubMegjegyzések: Ha csak az aktuális munkalapon szeretné törölni a szűrőket, használja az alábbi VBA kódot.
VBA-kód: A munkafüzet bezárásakor törölje a szűrőt az aktív munkalapról
Private Sub Workbook_BeforeClose(Cancel As Boolean)
'Updated by Extendoffice 20221012
Dim ws As Worksheet
Set ws = ActiveSheet
If ws.AutoFilterMode Then
ws.ShowAllData
End If
End Sub3. nyomja meg más + Q gombokkal lépjen ki a Microsoft Visual Basic for Applications ablak.
Mostantól minden szűrő automatikusan törlődik, miután a munkafüzet Bezárás gombra kattint.
Kapcsolódó cikkek:
- Hogyan lehet törölni a szűrő gyorsítótárát (régi elemeket) az Excel kimutató táblájából?
- Hogyan lehet törölni a szűrőket az Excel összes munkafüzetéből az összes munkalapról?
- Hogyan szűrhetők az adatok az Excel jelölőnégyzete alapján?
- Hogyan lehet kitölteni a számsorokat az Excel szűrt listájának oszlopában?
A legjobb irodai hatékonyságnövelő eszközök
Töltsd fel Excel-készségeidet a Kutools for Excel segítségével, és tapasztald meg a még soha nem látott hatékonyságot. A Kutools for Excel több mint 300 speciális funkciót kínál a termelékenység fokozásához és az időmegtakarításhoz. Kattintson ide, hogy megszerezze a leginkább szükséges funkciót...

Az Office lap füles felületet hoz az Office-ba, és sokkal könnyebbé teszi a munkáját
- Füles szerkesztés és olvasás engedélyezése Wordben, Excelben és PowerPointban, Publisher, Access, Visio és Project.
- Több dokumentum megnyitása és létrehozása ugyanazon ablak új lapjain, mint új ablakokban.
- 50% -kal növeli a termelékenységet, és naponta több száz kattintással csökkenti az egér kattintását!

