Hogyan jelenjen meg egy naptár, amikor egy adott cellára kattint az Excelben?
Tegyük fel, hogy van egy oszloptartomány egy munkalapon, amelyet gyakran meg kell adnia és módosítania a dátumokat belül, de unalmas, ha időnként manuálisan adja meg vagy módosítja a dátumot. Hogyan lehet gyorsan megadni a dátumokat anélkül, hogy manuálisan beírnánk az oszloptartományt? Ez a cikk arról szól, hogy fel kell nyitni egy naptárt, amikor egy bizonyos tartományban lévő cellákra kattint, majd a dátum kiválasztása után a dátumot automatikusan beilleszti a kiválasztott cellába.
2. lépés: Aktiválja a Naptárt, amikor a cellára kattint
Felbukkan egy naptár, amikor egy adott cellára kattint VBA kóddal
Kérjük, lépésről lépésre oldja meg ezt a problémát.
Megjegyzések: Ez a módszer csak 32 bites Microsoft Excel rendszeren működhet.
1. lépés: Hozzon létre egy UserForm naptárral
Kérjük, hozzon létre egy UserFormot, amely tartalmazza a naptárat, amelyet egy cellára kattintva fel fog ugrani.
1. nyomja meg más + F11 gombok egyszerre a Microsoft Visual Basic for Applications ablak.
2. Ban,-ben Microsoft Visual Basic for Applications ablakban kattintson betétlap > UserForm.

3. Ezután a UserForm és egy Eszköztár ablakok jelennek meg, a Eszköztár, kattintson bármelyik vezérlőelemre, kattintson a jobb gombbal, majd válassza a lehetőséget További vezérlők a jobb egérgombbal kattintva. Lásd a képernyőképet:
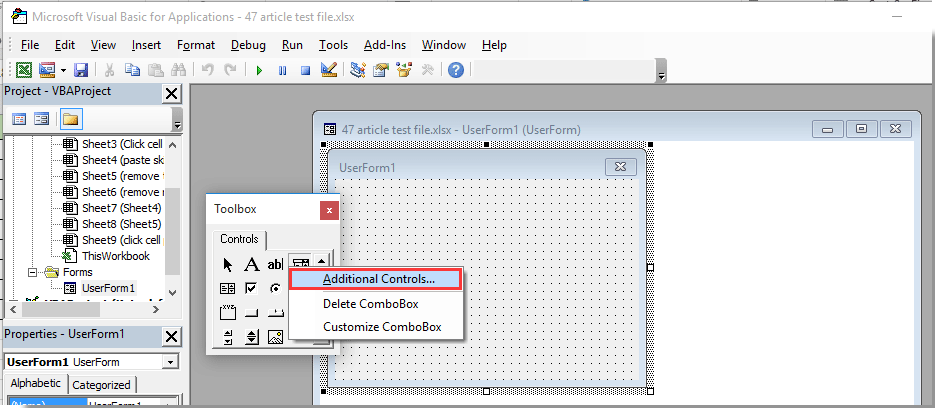
4. Ban,-ben További vezérlők párbeszédpanelt, görgessen lefelé a Microsoft MonthView vezérlés lehetőség a Elérhető vezérlők jelölőnégyzetet, majd kattintson a gombra OK gombot.

5. Akkor láthatja a Havi nézet gomb hozzáadódik a Eszköztár ablak. Kattintson a MonthView gombra, majd a UserForm1 ablakra kattintva hozzon létre egy naptárt a Userformban.

Megjegyzések: A UserForm ablak méretét a behelyezett naptárhoz igazíthatja úgy, hogy elhúzza a UserForm szegélyét.
Kattintson duplán a beillesztett naptárra a UserForm6 és a Kód ablakban, kérjük, cserélje ki az eredeti kódot a következő VBA szkriptre.
VBA code: create a user form with calendar
Private Sub MonthView1_DateClick(ByVal DateClicked As Date)
On Error Resume Next
Dim xRg As Object
For Each xRg In Selection.Cells
xRg.Value = DateClicked
Next xRg
Unload Me
End SubMegjegyzések: Ez a kód segíthet a dátum beillesztésében a kiválasztott cellába, miután kiválasztotta a dátumot a naptárból.

2. lépés: Aktiválja a Naptárt, amikor a cellára kattint
Most meg kell adnia bizonyos cellákat, amelyekre kattintva megjelenik a naptár. Kérjük, tegye a következőket.
7. Kattintson duplán a lap nevére, amely azokat a cellákat tartalmazza, amelyekre kattintva megjelenik a bal oldali naptár NetPoulSafe projekt ablaktáblán, majd másolja és illessze be az alábbi VBA kódot a Kód ablakba. Lásd a képernyőképet:
VBA code: Click cell to pop up calendar
Private Sub Worksheet_SelectionChange(ByVal Target As Range)
If (Target.Count = 1) Then
If Not Intersect(Target, Range("A2:A10")) Is Nothing Then UserForm1.Show
End If
End SubMegjegyzések: a kódban az A2: A10 cellák, amelyekre kattintva megjelenik a naptár. Kérjük, módosítsa a cellatartományt, amire szüksége van.

8. nyomja meg más + Q gombok egyszerre a Microsoft Visual Basic for Applications ablak.
Mostantól kezdve, amikor bármelyik cellára kattint az aktuális munkalap megadott tartományán belül, egy naptár jelenik meg, az alábbi képernyőképen. És a dátum automatikusan be lesz illesztve a kiválasztott cellába, miután kiválasztotta a dátumot a naptárból.

Felbukkan egy naptár, amikor egy adott cellára kattint VBA kóddal
Ez a szakasz bemutatja a Dátumválasztó hasznossága Kutools az Excel számára. A funkció engedélyezése után kattintson a dátum cellára, és megjelenik egy naptár. Könnyedén lecserélheti a meglévő dátumot egy új dátumra. A funkció alkalmazásához kövesse az alábbi lépéseket.
1. kettyenés Kutools > Tartalom > Dátumválasztó engedélyezése.

2. A funkció engedélyezése után kattintson egy dátum cellára, és egy naptár ikon jelenik meg közvetlenül a cellánál.

3. Kattintson a naptár ikonjára a Dátumválasztó párbeszédpanelt, majd kattintson egy új dátumra a dátum helyettesítésére a kijelölt cellában.

Megjegyzések:
 Visszavonás gomb: Kattintson erre a gombra a dátum cseréjének visszavonásához;
Visszavonás gomb: Kattintson erre a gombra a dátum cseréjének visszavonásához; Bezárás gomb: Kattintson erre a gombra a Dátumválasztó párbeszédpanel bezárásához;
Bezárás gomb: Kattintson erre a gombra a Dátumválasztó párbeszédpanel bezárásához;- Ez a szolgáltatás csak a dátumot tartalmazó cellákra vonatkozhat.
Ha ingyenes (30 napos) próbaverziót szeretne kapni a segédprogramról, kattintson a letöltéshez, majd lépjen a művelet végrehajtására a fenti lépések szerint.
Kapcsolódó cikkek:
- Hogyan indíthat vagy futtathat egy makrót az Excel egy adott cellájára kattintva?
- Hogyan lehet megváltoztatni a cella színét, amikor a cellára kattintunk vagy kiválasztjuk az Excel programban?
- Hogyan jelenik meg az üzenetmező, amikor az Excel egy bizonyos cellájára kattint?
- Hogyan lehet letiltani a gombot, miután egyszer kattintott az Excelben?
- Hogyan lehet letiltani a jobb egérgombbal az Excel lap lapját?
A legjobb irodai hatékonyságnövelő eszközök
Töltsd fel Excel-készségeidet a Kutools for Excel segítségével, és tapasztald meg a még soha nem látott hatékonyságot. A Kutools for Excel több mint 300 speciális funkciót kínál a termelékenység fokozásához és az időmegtakarításhoz. Kattintson ide, hogy megszerezze a leginkább szükséges funkciót...

Az Office lap füles felületet hoz az Office-ba, és sokkal könnyebbé teszi a munkáját
- Füles szerkesztés és olvasás engedélyezése Wordben, Excelben és PowerPointban, Publisher, Access, Visio és Project.
- Több dokumentum megnyitása és létrehozása ugyanazon ablak új lapjain, mint új ablakokban.
- 50% -kal növeli a termelékenységet, és naponta több száz kattintással csökkenti az egér kattintását!
