Hogyan távolítsunk el csak szöveget azokból a cellákból, amelyek számokat és szövegeket tartalmaznak az Excel programban?
Amint az alábbi képernyőképen látható, a számokkal és szövegekkel kevert cellák esetében hogyan lehet eltávolítani az összes szöveget és csak számokat tartani a cellákban? A cikkben szereplő módszerek segíthetnek.

Csak azokat a cellákat távolítsa el, amelyek számokat tartalmaznak, és a felhasználó által definiált funkciókat tartalmazó szövegeket
A Kutools for Excel segítségével egyszerűen csak olyan szöveget távolíthat el a cellákból, amelyek számokat és szövegeket tartalmaznak
Csak azokat a cellákat távolítsa el, amelyek számokat tartalmaznak, és a felhasználó által definiált funkciókat tartalmazó szövegeket
Az alábbi Felhasználó által definiált függvény segítségével szövegeket is eltávolíthat a megadott cellákból, és csak számokat tarthat meg.
1. megnyomni a más + F11 gombok egyszerre a Microsoft Visual Basic for Applications ablak.
2. Ban,-ben Microsoft Visual Basic for Applications ablakban kattintson betétlap > Modulok. Ezután másolja és illessze be az alábbi VBA kódot a Kód ablak. Lásd a képernyőképet:
VBA-kód: Csak a számokat és szövegeket tartalmazó cellákból távolítson el szöveget
Function OnlyNums(strWord As String)
Dim strChar As String
Dim x As Integer
Dim strTemp As String
strTemp = ""
Application.ScreenUpdating = False
For x = 1 To Len(strWord)
strChar = Mid(strWord, x, 1)
If Asc(strChar) >= 48 And _
Asc(strChar) <= 57 Then
strTemp = strTemp & strChar
End If
Next
Application.ScreenUpdating = True
OnlyNums = Val(strTemp)
End Function
Private Sub Worksheet_BeforeDoubleClick(ByVal Target As Range, Cancel As Boolean)
If Not Intersect(Target, Range("A1:B10")) Is Nothing Then Cancel = True
End Sub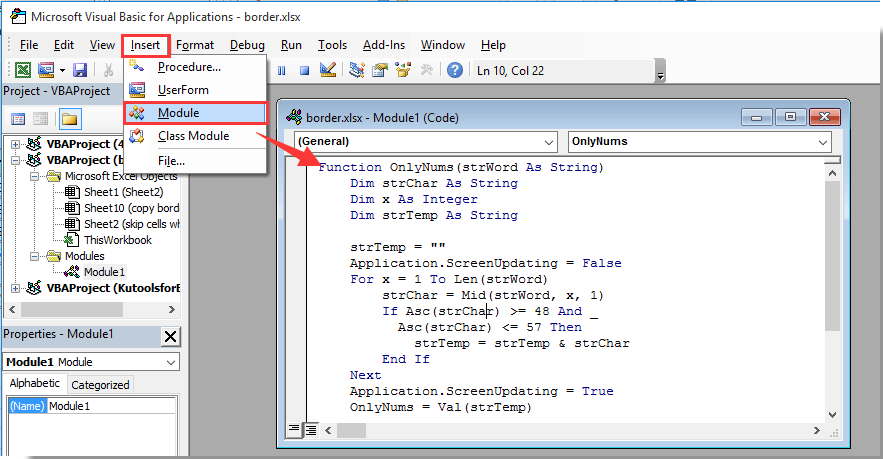
3. megnyomni a más + Q gombok a Microsoft Visual Basic for Applications ablak.
4. Jelöljön ki egy üres cellát, írja be a képletet = OnlyNums (A2) a Formula Bar-ba, majd nyomja meg a belép kulcs az eredmény eléréséhez. Válassza tovább az eredmény cellát, húzza lefelé a kitöltő fogantyút az összes eredmény eléréséhez. Lásd a képernyőképet:
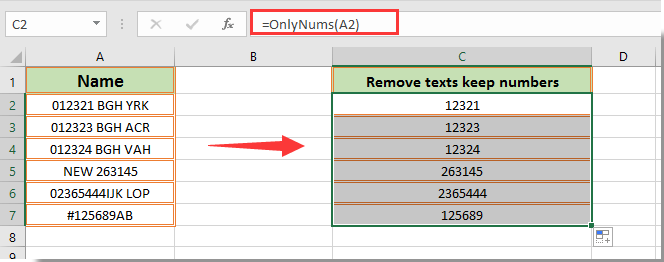
Megjegyzések: A képletben. A2 az a cella, amelyből eltávolítja a szövegeket, és csak számokat fog megtartani. Kérjük, változtassa meg, ha szükséges.
Most láthatja, hogy az összes szöveget eltávolították, és csak a számokat őrizte meg a megadott cellákban.
A Kutools for Excel segítségével egyszerűen csak olyan szöveget távolíthat el a cellákból, amelyek számokat és szövegeket tartalmaznak
Ez a szakasz a következőket ajánlja Karakterek eltávolítása hasznossága Kutools az Excel számára. Ezzel a segédprogrammal egyetlen kattintással eltávolíthatja az összes nem numerikus karaktert a cellákból, és csak a számokat tarthatja a cellákban. Kérjük, tegye a következőket.
Alkalmazás előtt Kutools az Excel számáraKérjük, először töltse le és telepítse.
1. Válassza ki a szövegek eltávolításához szükséges cellákat, és csak a számokat őrizze meg, majd kattintson a gombra Kutools > szöveg > Karakterek eltávolítása.

2. Ban,-ben Karakterek eltávolítása párbeszédpanelen csak a Nem numerikus jelölőnégyzetet, majd kattintson a gombra OK gombot.

Ezután minden nem numerikus karaktert (szöveget) azonnal eltávolítunk a kijelölt cellákból, az alábbi képernyőkép szerint.
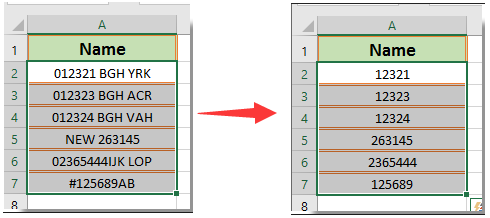
Ha ingyenes (30 napos) próbaverziót szeretne kapni a segédprogramról, kattintson a letöltéshez, majd lépjen a művelet végrehajtására a fenti lépések szerint.
Kapcsolódó cikk:
A legjobb irodai hatékonyságnövelő eszközök
Töltsd fel Excel-készségeidet a Kutools for Excel segítségével, és tapasztald meg a még soha nem látott hatékonyságot. A Kutools for Excel több mint 300 speciális funkciót kínál a termelékenység fokozásához és az időmegtakarításhoz. Kattintson ide, hogy megszerezze a leginkább szükséges funkciót...

Az Office lap füles felületet hoz az Office-ba, és sokkal könnyebbé teszi a munkáját
- Füles szerkesztés és olvasás engedélyezése Wordben, Excelben és PowerPointban, Publisher, Access, Visio és Project.
- Több dokumentum megnyitása és létrehozása ugyanazon ablak új lapjain, mint új ablakokban.
- 50% -kal növeli a termelékenységet, és naponta több száz kattintással csökkenti az egér kattintását!
