Hogyan lehet kihagyni az üres cellákat, miközben diagramot hoz létre az Excel programban?
Ha a listában van néhány üres cella, akkor a lista relatív diagramja az alábbi képernyőképen jelenik meg, ami nem tetszik a szemnek. Ebben a cikkben arról fogok beszélni, hogyan lehet kihagyni az üres cellákat, miközben diagramot hozunk létre az Excel programban.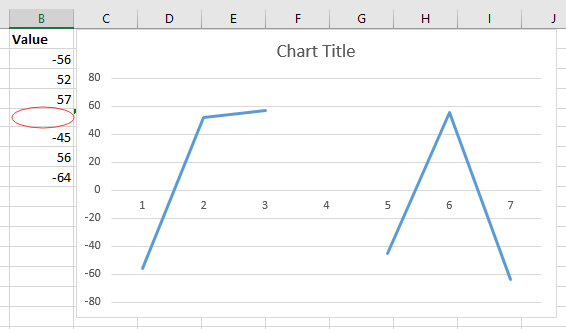
Az üres helyeket nullában jelenítse meg a diagramban
 Az üres helyeket nullában jelenítse meg a diagramban
Az üres helyeket nullában jelenítse meg a diagramban
Az üres cellák nullaként való megjelenítéséhez a diagram létrehozása után csak be kell jelölnie egy beállítást.
1. Miután létrehozta a diagramot az értékek alapján, kattintson a jobb gombbal a diagramra, majd kattintson Adatok kiválasztása formálja a felbukkanó helyi menüt. Lásd a képernyőképet: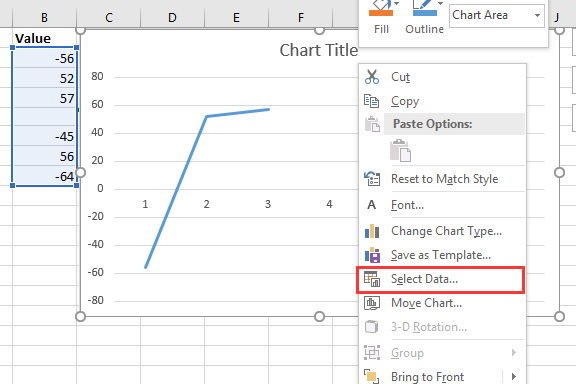
2. Ezután a Válassza az Adatforrás lehetőséget párbeszédpanelen kattintson a gombra Rejtett és üres sejtek, és a Rejtett és üres cellák beállításai párbeszédpanelen ellenőrizze Nulla választási lehetőség. Lásd a képernyőképet:
3. kettyenés OK > OK a párbeszédek bezárásához, és az üres cellák nullákként jelennek meg. Lásd a képernyőképet: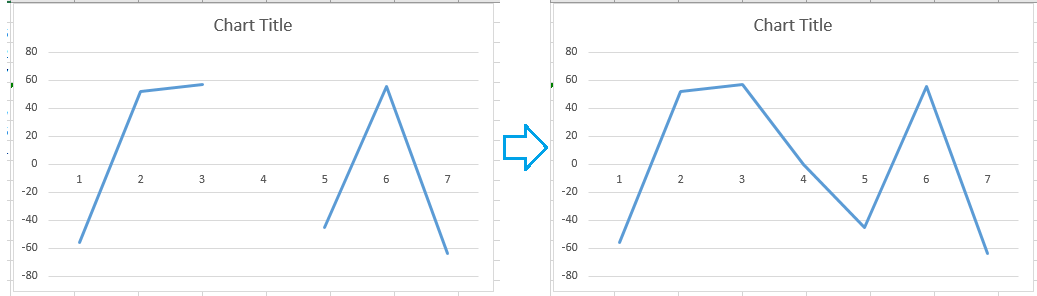
 Üresek kihagyása a diagramon
Üresek kihagyása a diagramon
Az üres helyek kihagyásához közvetlenül a diagramban képletre van szükség a diagram létrehozása előtt.
1. Jelöljön ki egy üres cellát azok mellett az értékek mellett, amelyek alapján diagramot szeretne létrehozni, és írja be ezt a képletet = IF (ISBLANK (B2), # N / A, B2), B2 a használt cella, és húzza lefelé az automatikus kitöltési fogantyút azokra a cellákra, amelyekre alkalmazni kell ezt a képletet. Lásd a képernyőképet:
2. Ezután válassza ki a képlet cellákat, kattintson a gombra betétlap fülre, és szükség szerint helyezzen be egy diagramot a táblázatok csoport. Lásd a képernyőképet:
Ezután az üres cellákat figyelmen kívül hagyták a diagramban.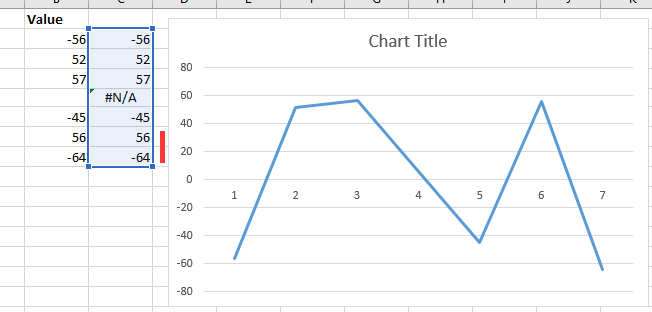
|
Tipp: Ha általában összetett diagramokat használ az Excel programban, amelyek problémásak lesznek, mivel nagyon gyorsan elkészíti őket, itt a Auto szöveg eszköze Kutools az Excel számára, csak először el kell készítenie a diagramokat, majd hozzá kell adnia a diagramokat az AutoText ablaktáblához, majd bárhol, bármikor újrafelhasználhatja őket, csak annyit kell tennie, hogy megváltoztatja a hivatkozásokat, hogy megfeleljenek az Ön valódi igényének. Kattintson ingyenes letöltéshez. |
A legjobb irodai hatékonyságnövelő eszközök
Töltsd fel Excel-készségeidet a Kutools for Excel segítségével, és tapasztald meg a még soha nem látott hatékonyságot. A Kutools for Excel több mint 300 speciális funkciót kínál a termelékenység fokozásához és az időmegtakarításhoz. Kattintson ide, hogy megszerezze a leginkább szükséges funkciót...

Az Office lap füles felületet hoz az Office-ba, és sokkal könnyebbé teszi a munkáját
- Füles szerkesztés és olvasás engedélyezése Wordben, Excelben és PowerPointban, Publisher, Access, Visio és Project.
- Több dokumentum megnyitása és létrehozása ugyanazon ablak új lapjain, mint új ablakokban.
- 50% -kal növeli a termelékenységet, és naponta több száz kattintással csökkenti az egér kattintását!

