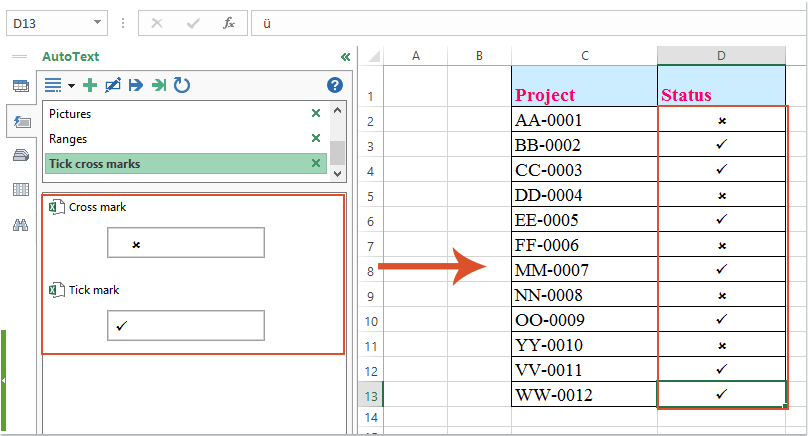Hogyan lehet gyorsan beilleszteni a pipákat és kereszteket a cellákba?
Egy munkalapba alapértelmezés szerint a Szimbólum funkció használatával szúrhatjuk be a pipákat és a keresztjeleket, de unalmas lesz, ha minden alkalommal csak egy szimbólumot szúrhat be. Ebben a cikkben néhány trükkről fogok beszélni, amelyekkel gyorsan beillesztheti a pipákat és kereszteket az Excelbe.
Helyezzen be pipa és kereszt jeleket a parancsikonos cellákba
Helyezzen be pipa és kereszt jeleket a VBA kóddal rendelkező cellákba
Helyezzen be pipa és kereszt jeleket a parancsikonos cellákba
A pipa és a keresztjelek gyors beillesztéséhez az „a” és „r” parancsikonnal kedveskedhet. Kérjük, tegye a következőket:
1. Jelölje ki azokat az oszlop cellákat, ahová be akarja szúrni a pipa és a kereszt jeleket, majd válassza a Webdings betűtípus a Kezdőlap fül, lásd a képernyőképet:

2. Most, amikor beírja az „a” betűt a cellába, ez pipa jellé válik, és ha beírja az „r” betűt, akkor keresztjel lesz, lásd a képernyőképet:

Helyezzen be pipa és kereszt jeleket a VBA kóddal rendelkező cellákba
Itt van egy másik gyors és egyszerű módja a pipa és a kereszt jelének csak kattintásokkal történő beszúrására.
1. Kattintson jobb gombbal a lapfülre, amelybe pipa és keresztjeleket szeretne beilleszteni, majd válassza a lehetőséget Kód megtekintése a helyi menüből, a megnyílt Microsoft Visual Basic alkalmazásokhoz ablakba másolja és illessze be a következő kódot az üres modulba:
VBA kód: Helyezzen be pipa és kereszt jeleket a cellákba:
Private Sub Worksheet_BeforeDoubleClick(ByVal Target As Range, Cancel As Boolean)
'Updateby Extendoffice
If Target.Cells.Count = 1 Then
If Not Intersect(Target, Range("B2:B12")) Is Nothing Then
With Target
.Font.Name = "Wingdings"
.Font.Size = 12
If .FormulaR1C1 = " û " Then
.FormulaR1C1 = "ü"
Else
.FormulaR1C1 = " û "
End If
End With
End If
Cancel = True
End If
End Sub

Megjegyzések: A fenti kódban B2: B12 az a cella, ahová be akarja szúrni a pipa és a keresztjelet, megváltoztathatja a cellahivatkozást igénye szerint.
2. Ezután mentse el a kódot, és zárja be ezt a kódot. Most, amikor egyszer kétszer kattint egy cellára, egy keresztjel kerül beillesztésre, és amikor másodszor duplán kattint, egy pipa jelenik meg, lásd a képernyőképet:

|
Mentse el az adott szimbólumokat, és illessze be bárhová, ahová szüksége van:
A Auto szöveg jellemzője Kutools az Excel számára segíthet az egyes szimbólumok, képletek, adatok vagy egyéb elemek mentésében az Autotext ablaktáblán, majd ezeket bármikor újrafelhasználhatja a szükséges Excel fájlban.
Kutools az Excel számára: több mint 300 praktikus Excel-bővítménnyel, ingyenesen, korlátozás nélkül, 30 nap alatt kipróbálható. Töltse le és ingyenes próbaverziót most! |
A legjobb irodai hatékonyságnövelő eszközök
Töltsd fel Excel-készségeidet a Kutools for Excel segítségével, és tapasztald meg a még soha nem látott hatékonyságot. A Kutools for Excel több mint 300 speciális funkciót kínál a termelékenység fokozásához és az időmegtakarításhoz. Kattintson ide, hogy megszerezze a leginkább szükséges funkciót...

Az Office lap füles felületet hoz az Office-ba, és sokkal könnyebbé teszi a munkáját
- Füles szerkesztés és olvasás engedélyezése Wordben, Excelben és PowerPointban, Publisher, Access, Visio és Project.
- Több dokumentum megnyitása és létrehozása ugyanazon ablak új lapjain, mint új ablakokban.
- 50% -kal növeli a termelékenységet, és naponta több száz kattintással csökkenti az egér kattintását!