Hogyan lehet gyorsan kiszürkíteni az Excel összes fel nem használt területét?
Amíg egy munkalapon dolgozik, érdemes csak a munkaterületet megjeleníteni a munkalapon, ami azt jelenti, hogy az összes fel nem használt területet egyes esetekben szürkíti, ahogy az alábbi képernyőkép látható. Ebben a cikkben két módszert mondok el a fel nem használt terület celláinak gyors elrejtésére.
 |
 |
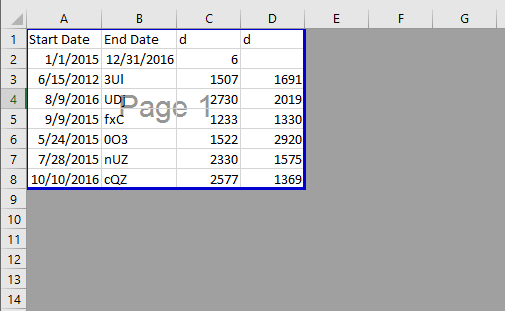 |
Szürkítse ki a fel nem használt területet az Oldaltörés előnézet segítségével
Szürkítse ki a nem használt területet a Kutools for Excel segítségével![]()
Szürkítse ki a fel nem használt területet az Oldaltörés előnézet segítségével
A Oldaltörés előnézet nézetben a fel nem használt terület szürkén jelenik meg.
Engedélyezze azt a lapot, amelyben csak a munkaterületet szeretné megjeleníteni, majd kattintson a gombra Megnézem > Oldaltörés előnézet. Lásd a képernyőképet: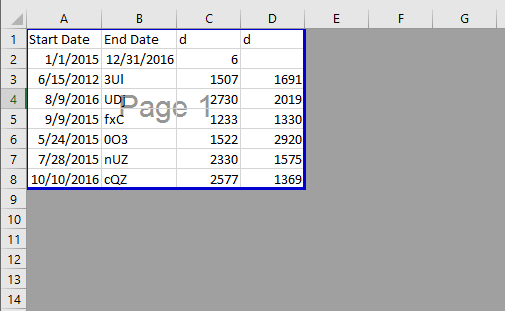
Ha vissza szeretne térni a normál nézethez, kattintson a Nézet fül alatt a Normál gombra.
Szürkítse ki a nem használt területet a Kutools for Excel segítségével
Az Oldaltörés előnézetével az összes használt cellát megmutatja, de ha csak egy cellát szeretne megjeleníteni egy adott tartományban, használhatja Kutools az Excel számára" A görgetési terület beállítása hasznosság.
| Kutools az Excel számára, Több mint 300 a praktikus funkciók megkönnyítik a munkáját. | ||
Után ingyenes telepítés Kutools for Excel, kérjük, tegye a következőket:
Válassza ki a csak megjeleníteni kívánt tartományt, majd kattintson a gombra Kutools > Mutat elrejt > A görgetési terület beállítása. Lásd a képernyőképet:
Ekkor csak a kiválasztás jelenik meg.
 |
 |
 |
Ha az összeset meg akarja jeleníteni, kattintson a gombra Kutools > Mutat elrejt > Az összes tartomány elrejtése.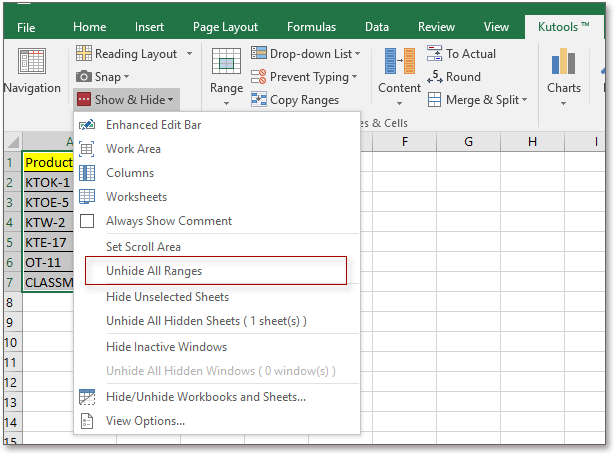
Demó
A legjobb irodai hatékonyságnövelő eszközök
Töltsd fel Excel-készségeidet a Kutools for Excel segítségével, és tapasztald meg a még soha nem látott hatékonyságot. A Kutools for Excel több mint 300 speciális funkciót kínál a termelékenység fokozásához és az időmegtakarításhoz. Kattintson ide, hogy megszerezze a leginkább szükséges funkciót...

Az Office lap füles felületet hoz az Office-ba, és sokkal könnyebbé teszi a munkáját
- Füles szerkesztés és olvasás engedélyezése Wordben, Excelben és PowerPointban, Publisher, Access, Visio és Project.
- Több dokumentum megnyitása és létrehozása ugyanazon ablak új lapjain, mint új ablakokban.
- 50% -kal növeli a termelékenységet, és naponta több száz kattintással csökkenti az egér kattintását!
