Hogyan lehet két cellából (oszlopból) származó adatokat összekapcsolni az Excel egyetlen cellájával?
Az Excelben két cellát egyesíthetünk egybe, de az összevont cella csak az első cellatartalmat tartja meg. Hogyan kapcsolhatjuk össze két cellából vagy oszlopból származó adatokat egy sorba anélkül, hogy elveszítenénk az adatokat, ahogy az alábbi képernyőképen látható? Ez a cikk segíthet.
Összevonja a cellák adatait képletenként
Egyesítse a cellák adatait a Mentés másként és a Keresés és csere funkcióval
Az oszlopok és sorok egyesítésével egyesítse az adatokat a cellákból egybe anélkül, hogy elveszítené az adatokat ![]()
Összevonja a cellák adatait képletenként
Itt van egy képletünk, amely gyorsan két cellát egyesíthet egybe, de megtartja mindkét tartalmat.
Jelöljön ki egy cellát, amelybe az eredményt beírja, írja be ezt a képletet = A1 & "" & B1, A1 és B1 azok a cellák, amelyeket össze akarsz kapcsolni, „“ a két cellatartalom közötti elválasztó, nyomja meg az Enter billentyűt, és húzza lefelé a kitöltőgombot a képlet cellákra való alkalmazásához.
Egyesítse a cellák adatait a Mentés másként és a Keresés és csere funkcióval
Másolhatja a cellákat és beillesztheti őket egy szövegfájlba, majd elvégezhet néhány műveletet a feladat megoldására.
1. Másolja a kombinálni kívánt cellákat, és illessze be őket egy szövegfájlba.
2. Ezután nyomja meg a gombot Ctrl + H gombok a Replace funkció, in Find what szövegdoboz, írja be a fül karakterét, in Cserélje ki szövegmezőbe írja be a használt elválasztót. Beírhatja a tabulátor karaktert a Word dokumentumba, majd beillesztheti a szövegmezőbe.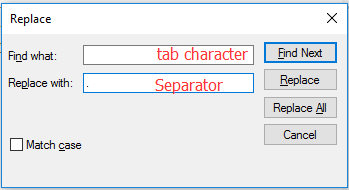
3. kettyenés Replace All. A szövegfájl tabulátor karaktereit lecserélték a megadott elválasztókra. Csukja be a Replace párbeszéd.
4. Másolja le a szövegeket, és illessze vissza az Excelbe.
Az oszlopok és sorok egyesítésével egyesítse az adatokat a cellákból egybe anélkül, hogy elveszítené az adatokat
Ha a cellákból származó adatokat rendszerint egybe gyűjti, akkor a fenti módszerek nem megfelelőek. Kutools az Excel számára'S Combine Columns and Rows segédprogram segítségével gyorsan egyesítheti a sorok vagy oszlopok alapján álló cellákat egyetlen cellába, amire szüksége van.
| Kutools az Excel számára, Több mint 300 a praktikus funkciók megkönnyítik a munkáját. |
Telepítése után Kutools for Excel, kérjük, tegye a következőket:(Töltse le ingyen a Kutools for Excel programot most!)
1. Jelölje ki a használt cellákat, majd kattintson Kutools > Egyesítés és felosztás > Combine Rows, Columns or Cells without Losing Data. Lásd a képernyőképet:
2. A felbukkanó párbeszédpanelen tegye a következőket:
1 Jelölje be azt az opciót, amely alapján össze kívánja kapcsolni a cellákat;
2 Ellenőrizze vagy írja be a használt elválasztót;
3 adja meg az eredmény elhelyezésének helyét;
4 Válasszon egyet az eredményről
3. kettyenés Ok. Ezután a cellákat az adatok elvesztése nélkül egyesítettük.
 |
 |
 |
Combine Columns or rows
Könnyen kombinálhatja / konszolidálhatja az adatokat ugyanazon érték alapján az Excelben
|
| Tegyük fel, hogy egy olyan munkalapot használ, amely többszörös rekordot tartalmaz, és most össze kell egyesítenie / egyesítenie a sorokat ugyanazon érték alapján, és el kell végeznie néhány számítást, például a duplikált sorok összegét, átlagát, számát. Ezzel Haladó kombinált sorok of Kutools az Excel számára, gyorsan egyesítheti ugyanazokat az értékeket / adatokat, vagy duplikálhatja a sorokat a megfelelő cellákba. Kattintson a teljes funkcionalitású ingyenes próbaverzióért 30 napon belül! |
 |
| Kutools for Excel: több mint 300 praktikus Excel-bővítménnyel, 30 napon belül korlátozás nélkül kipróbálható. |
A legjobb irodai hatékonyságnövelő eszközök
Töltsd fel Excel-készségeidet a Kutools for Excel segítségével, és tapasztald meg a még soha nem látott hatékonyságot. A Kutools for Excel több mint 300 speciális funkciót kínál a termelékenység fokozásához és az időmegtakarításhoz. Kattintson ide, hogy megszerezze a leginkább szükséges funkciót...

Az Office lap füles felületet hoz az Office-ba, és sokkal könnyebbé teszi a munkáját
- Füles szerkesztés és olvasás engedélyezése Wordben, Excelben és PowerPointban, Publisher, Access, Visio és Project.
- Több dokumentum megnyitása és létrehozása ugyanazon ablak új lapjain, mint új ablakokban.
- 50% -kal növeli a termelékenységet, és naponta több száz kattintással csökkenti az egér kattintását!
