Hogyan jelenítsen meg képeket egy fájlútvonal-tartományból az Excel programban?
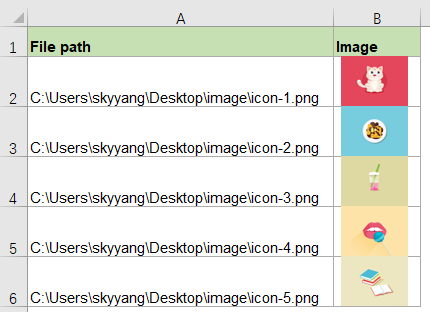
Ha rendelkezik képfájl-elérési utak listájával, most a szomszédos oszlopban szeretné megjeleníteni a megfelelő képeket a fájlútvonalak alapján, hogy a következő képernyőképet kapja. Hogyan tudná gyorsan és egyszerűen megoldani ezt a munkát az Excel programban?
A fájlok elérési útvonalairól jelenítsen meg képeket VBA kóddal az Excel programban
Képeket jeleníthet meg egy fájlútvonal tartományából, csodálatos funkcióval
A fájlok elérési útvonalairól jelenítsen meg képeket VBA kóddal az Excel programban
Itt bemutathatok egy VBA kódot, hogy segítsen Önnek, kérjük, tegye a következőket:
1. Tartsa lenyomva a ALT + F11 billentyűk megnyitásához Microsoft Visual Basic for Applications ablak.
2. Kattints betétlap > Modulok, és illessze be a következő kódot a Modulok Ablak.
VBA kód: Képek megjelenítése a fájlok elérési útvonala közül:
Sub InsertPicFromFile()
Dim xRg As Range
Dim xCell As Range
Dim xVal As String
On Error Resume Next
Set xRg = Application.InputBox("Please select file path cells:", "KuTools for Excel", Selection.Address, , , , , 8)
If xRg Is Nothing Then Exit Sub
Application.ScreenUpdating = False
For Each xCell In xRg
xVal = xCell.Value
If xVal <> "" Then
ActiveSheet.Shapes.AddPicture xCell.Value, msoFalse, msoTrue, _
xCell.Offset(0, 1).Left, xCell.Top, xCell.Height, _
xCell.Height
End If
Next
Application.ScreenUpdating = True
End Sub
3. A fenti kód beillesztése után nyomja meg a gombot F5 kulcs a kód futtatásához, és megjelenik egy prompt doboz, amely emlékezteti Önt a fájl elérési útjának celláinak kiválasztására, lásd a képernyőképet:
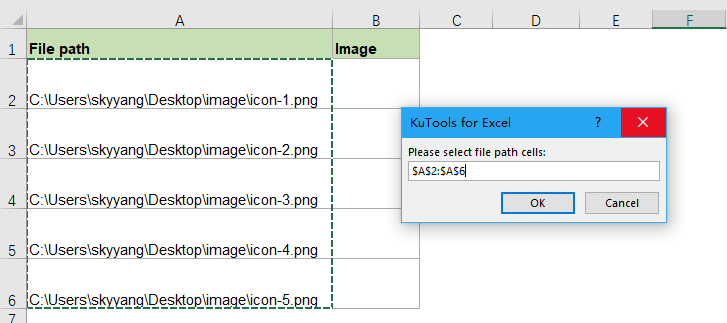
4. Ezután kattintson OK gombra, a megfelelő fájlútvonalakon alapuló összes kép a következő oszlopban jelenik meg, az alábbi képernyőkép szerint:
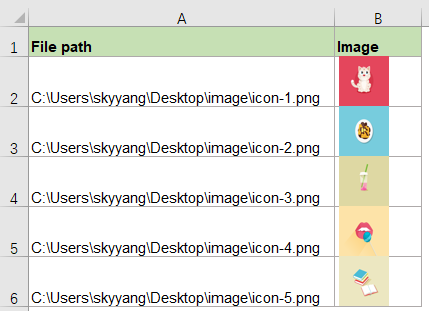
Képeket jeleníthet meg egy fájlútvonal tartományából, csodálatos funkcióval
Ha gondja van a fenti kóddal, Kutools az Excel számára támogatja a praktikus funkciót - Képek beszúrása az útvonalról (URL), ezzel a hatékony segédprogrammal gyorsan beillesztheti a képeket fájl útvonalak vagy URL címek alapján egyszerre.
Tipp:Ennek alkalmazásához Képek beszúrása az útvonalról (URL) funkció, először is le kell töltenie a Kutools az Excel számára, majd gyorsan és egyszerűen alkalmazza a funkciót.
Telepítése után Kutools az Excel számára, kérjük, tegye a következőket:
1. Kattints Kutools > betétlap > Képek beszúrása az útvonalról (URL), lásd a képernyőképet:
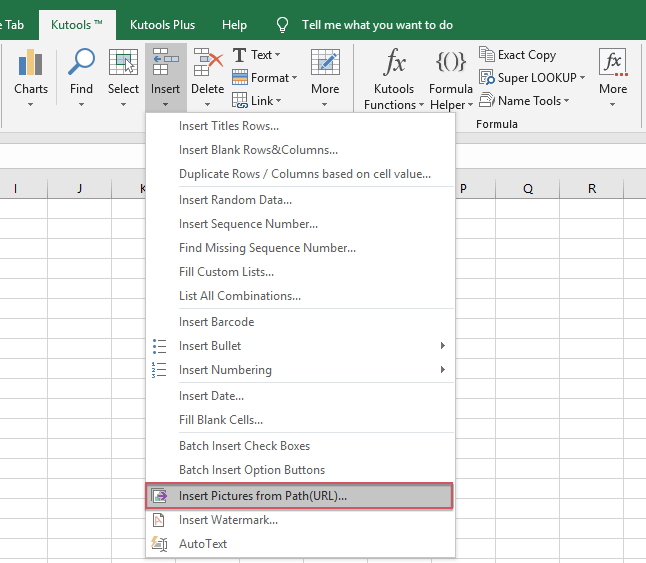
2. Az Képek beszúrása az útvonalról (URL) párbeszédpanelen tegye a következőket:
- Jelölje ki a cellák listáját, amelyek tartalmazzák a fájl elérési útját, és egy cellát, ahová be akarja helyezni a képet;
- Ezután adja meg a használni kívánt kép méretét a Képméret szakasz.

3. Ezután kattints a gombra Ok gombra, a megfelelő képeket beillesztették a cellákba, lásd a képernyőképet:
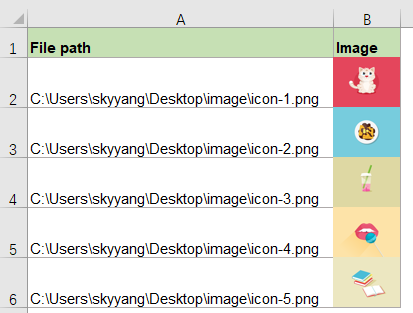
Kattintson a Kutools letöltése Excelhez és ingyenes próbaverzióra most lehetőségre!
Relatívabb cikkek:
- Kép URL-ek konvertálása tényleges képekké az Excelben
- Ha az A oszlopban szerepel a kép URL-címeinek listája, akkor most le akarja tölteni a megfelelő képeket az URL-ekről, és a bal oldali képernyőképen megjeleníti a szomszédos B oszlopban. Az Excelben hogyan lehetne gyorsan és egyszerűen kivonni a tényleges képeket a kép URL-jéből?
- Hiperhivatkozások kivonása több képből az Excel alkalmazásban
- Tegyük fel, hogy van egy munkalaphoz tartozó képek listája, és mindegyik kép tartalmaz egy hiperhivatkozást, most szeretné kivonni ezekből a képekből a valódi hiperhivatkozásokat a következő celláikba, az alábbi képernyőkép szerint. Természetesen a hiperhivatkozás címét egyenként átmásolhatja a Hiperhivatkozás szerkesztése mezőből, de ez időigényes lesz, ha több hiperhivatkozást kell kibontani.
- Hozzon létre legördülő listát képekkel az Excelben
- Az Excel programban gyorsan és egyszerűen létrehozhatunk egy legördülő listát a cellaértékekkel, de próbált-e már létrehozni egy legördülő listát képekkel, vagyis amikor a legördülő listából egy értékre kattint, annak relatív kép egyszerre jelenik meg.
- Helyezze ugyanazt a képet több munkalapba
- Normál esetben gyorsan beilleszthetünk egy képet a munkalapba az Excel Beszúrás funkciójának használatával, de megpróbáltuk-e már ugyanazt a képet beszúrni a munkafüzet összes munkalapjába?
A legjobb irodai hatékonyságnövelő eszközök
Töltsd fel Excel-készségeidet a Kutools for Excel segítségével, és tapasztald meg a még soha nem látott hatékonyságot. A Kutools for Excel több mint 300 speciális funkciót kínál a termelékenység fokozásához és az időmegtakarításhoz. Kattintson ide, hogy megszerezze a leginkább szükséges funkciót...

Az Office lap füles felületet hoz az Office-ba, és sokkal könnyebbé teszi a munkáját
- Füles szerkesztés és olvasás engedélyezése Wordben, Excelben és PowerPointban, Publisher, Access, Visio és Project.
- Több dokumentum megnyitása és létrehozása ugyanazon ablak új lapjain, mint új ablakokban.
- 50% -kal növeli a termelékenységet, és naponta több száz kattintással csökkenti az egér kattintását!
