Hogyan másolhatunk cellát új sortörés nélkül az Excelben?
Normál esetben, ha Excel cellát másol a Ctrl + C és illessze be egy másik szerkesztőbe, például a TXT fájlba, egy új sor automatikusan hozzáfűződik a másolt tartalom végéhez, az alábbi képernyőkép szerint. Ha az összes másolt cellát be akarja illeszteni egy soros mezőbe, akkor kézzel kell megnyomnia a Backspace billentyűt, hogy minden cellába beillesztéskor visszatérjen az egyes sorokhoz. Hogyan másolhatunk cellát új sortörés nélkül az Excelben? Az ebben a cikkben szereplő módszerek segítenek átjutni rajta.

Cella másolása új sortörés nélkül a másolással és beillesztéssel
Cella másolása új sortörés nélkül VBA kóddal
Cella másolása új sortörés nélkül a másolással és beillesztéssel
Beléphet a cella szerkesztési módjába, majd új sorszakadás nélkül átmásolhatja és beillesztheti a cella tartalmát. Kérjük, tegye a következőket.
1. Válassza ki a másolni kívánt cellát, majd nyomja meg a gombot F2 vagy kattintson duplán a szerkesztési módba lépéshez, válassza ki a cellatartalmat, majd nyomja meg a Ctrl + C gombokat a másoláshoz.
2. Nyissa meg a TXT fájlt vagy más fájlokat, amelyekbe beilleszti a tartalmat, majd nyomja meg a gombot Ctrl + V kulcsok.

Ezután a cellatartalmat új sortörés nélkül másoljuk, a fenti képernyőképen látható módon.
Cella másolása új sortörés nélkül VBA kóddal
Ezenkívül új cellatörés nélkül másolhatja a cellákat a VBA kód alatt.
1. megnyomni a más + F11 billentyűk megnyitásához Microsoft Visual Basic for Applications ablak.
2. Ban,-ben Microsoft Visual Basic for Applications ablakban kattintson betétlap > Modulok. Ezután másolja a VBA tehén alatt az ablakba.
VBA kód: Cella másolása új sortörés nélkül
Sub CopyText()
'Update by Extendoffice 20180608
Dim xAutoWrapper As Object
Set xAutoWrapper = New DataObject 'or GetObject("New:{1C3B4210-F441-11CE-B9EA-00AA006B1A69}")
xAutoWrapper.SetText ActiveCell.Text
xAutoWrapper.PutInClipboard
End Sub3. kettyenés Eszközök > Referenciák, és kattintson a Tallózás gombot a Referenciák ablak. Lásd a képernyőképet:

4. A nyílásban Referencia hozzáadása ablak, írja be Windows \ system32 be a Székhely négyzetet, majd nyomja meg a belép kulcs. Belép FM20.DLL be a Fájlnév négyzetet, és kattintson a gombra Nyisd ki gombot.
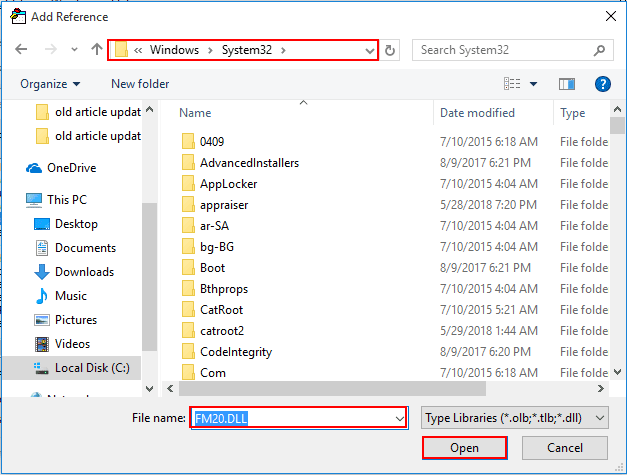
5. Kattintson a OK gombra, amikor visszatér a Referenciák ablak.
7. megnyomni a más + Q gombok a Microsoft Visual Basic for Applications ablak.
8. Ezután kattintson a gombra Fejlesztő > makrók. Lásd a képernyőképet:

9. Ban,-ben Macro párbeszédpanelen válassza ki a nevet CopyText a Macro név jelölje be a ikont Opciók gombra kattintva megadhat egy gyorsbillentyűt ehhez a makróhoz, majd kattintson a gombra OK gomb. Lásd a képernyőképet:

Mostantól, amikor új cellatörés nélkül szeretne cellát másolni, kérjük, használja a fent megadott gyorsbillentyűt a cella másolásához, majd illessze be más fájlokba.
Kapcsolódó cikkek:
- Hogyan másoljuk a cellák adatait sormagassággal és oszlopszélességgel az Excel programban?
- Hogyan lehet automatikusan másolni és beilleszteni a cellát az aktuális munkalapba, vagy az egyik munkalapból a másikba az Excelben?
A legjobb irodai hatékonyságnövelő eszközök
Töltsd fel Excel-készségeidet a Kutools for Excel segítségével, és tapasztald meg a még soha nem látott hatékonyságot. A Kutools for Excel több mint 300 speciális funkciót kínál a termelékenység fokozásához és az időmegtakarításhoz. Kattintson ide, hogy megszerezze a leginkább szükséges funkciót...

Az Office lap füles felületet hoz az Office-ba, és sokkal könnyebbé teszi a munkáját
- Füles szerkesztés és olvasás engedélyezése Wordben, Excelben és PowerPointban, Publisher, Access, Visio és Project.
- Több dokumentum megnyitása és létrehozása ugyanazon ablak új lapjain, mint új ablakokban.
- 50% -kal növeli a termelékenységet, és naponta több száz kattintással csökkenti az egér kattintását!

