Hogyan lehet megszámolni, hogy a dátumok egy adott évben szerepelnek-e az Excelben?
Tegyük fel, hogy van egy alkalmazotti tájékoztató táblázata, amely két oszlopban tartalmazza a nevet és a születési dátumot, és most meg szeretné tudni, hogy hány alkalmazott született egy adott évben, hogyan teheti meg? Ez a cikk két módszert ismertet a probléma megoldásában.
Számolja meg, hogy a dátumok egy adott évben vannak-e, képlettel
Számolja meg, hogy a dátum egy adott évben van-e, fantasztikus funkcióval
Számolja meg, hogy a dátumok egy adott évben vannak-e, képlettel
Az ebben a szakaszban szereplő képlet segít megszámolni a dátum cellák számát, ha egy adott évben vannak.
Szintaxis
SUMPRODUCT(array1,[array2],[array3],…)
Érv
Tömb2, tömb3 (Opcionális): A második és a harmadik tömb argumentum, amelyet meg akar szorozni, majd hozzáadni.
1. Jelöljön ki egy üres cellát az eredmény megjelenítéséhez, másolja és illessze be az alábbi képletet, majd nyomja meg a belép kulcs az eredmény eléréséhez.
=SUMPRODUCT(--(YEAR(B2:B68)=E1))
Megjegyzések: A képletben a B2: B68 a dátumtartomány; és az E1 az a cella, amely azt a bizonyos évet tartalmazza, amely alapján számolni fogja a dátumokat. Kérjük, változtassa meg saját igényeinek megfelelően.
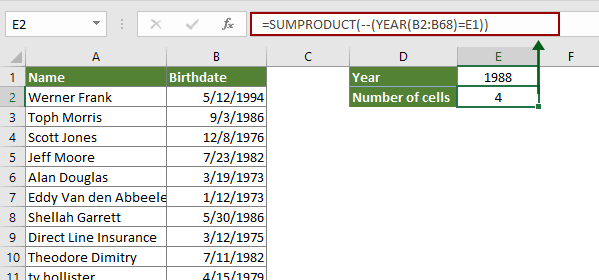
Számolja meg, hogy a dátum egy adott évben van-e, fantasztikus funkcióval
Itt egy praktikus funkciót fog ajánlani az Ön számára. A Válassza a Specifikus cellák lehetőséget hasznossága Kutools az Excel számára segíthet az összes dátumcella gyors kiszámításában és kiválasztásában, amelyek egy adott évben szerepelnek az Excel programban. Ennek eléréséhez a következőket teheti.
Alkalmazás előtt Kutools az Excel számáraKérjük, először töltse le és telepítse.
1. Jelölje ki az összes dátum cellát, kattintson a gombra Kutools > választ > Válassza a Specifikus cellák lehetőséget. Lásd screenshot:
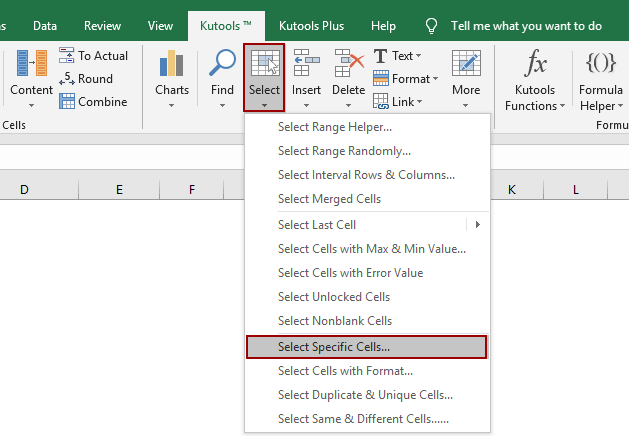
2. A nyílásban Válassza a Specifikus cellák lehetőséget párbeszédpanelen:
- 2.1 Válassza a lehetőséget Sejt a Kiválasztás típusa szakasz;
- 2.2 Válasszon tartalmaz tól Konkrét típus legördülő lista;
- 2.3 Írja be az adott évet a szövegmezőbe;
- 2.4 Kattintson a gombra OK.
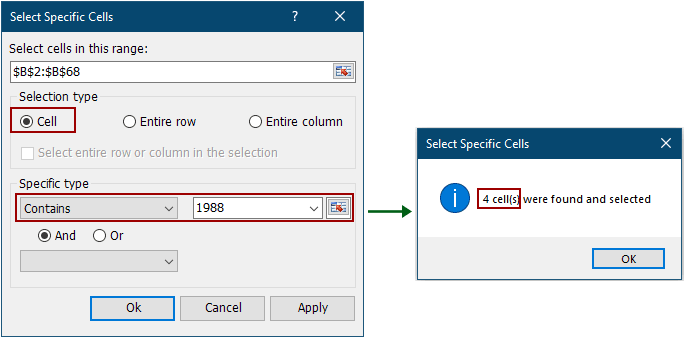
3. Aztán még egy Válassza a Specifikus cellák lehetőséget A felbukkanó párbeszédpanel megmondja, hogy hány dátumcella van az adott évben. Kattintson a gombra OK hogy bezárja. Az összes minősített cellát azonnal kiválasztják.
Ha ingyenes (30 napos) próbaverziót szeretne kapni a segédprogramról, kattintson a letöltéshez, majd lépjen a művelet végrehajtására a fenti lépések szerint.
Kapcsolódó cikk
Használja a counttif több kritériummal az Excel programban
Az Excelben a COUNTIF függvény segíthet számunkra egy adott érték számának kiszámításában. De néha több kritériumot kell használnunk a számláláshoz, ez bonyolultabb lesz, ma beszélek néhány elemről a számláláshoz több kritériummal.
Számlálás dátum / hónap / év és dátumtartomány szerint az Excelben
Az oktatóanyagban szereplő módszerek az Excel képleteivel kalauzolják a dátum / hónap / év és dátumtartomány szerinti számlálást.
Számolja meg, hogy a cellák konkrét szöveggel kezdődnek-e vagy végződnek-e az Excelben
Tegyük fel, hogy van egy adattartománya, és meg akarja számlálni a cellák számát, amelyek egy „munkalapon” kezdõdnek, vagy végzõdnek a „ktével”. Itt bemutatok néhány trükköt a kézi számlálás helyett.
Számos munkalapon érvényesítsen egy adott értéket
Tételezzük fel, hogy több munkalapja van, és meg akarja szerezni a tézisek munkalapjai alapján az „Excel” egy adott érték előfordulásának számát. Hogyan számolhatnék egy adott értéket több munkalapon?
Konvertálja a dátumot hétköznapra, hónapra, évre vagy számra az Excelben
Azt mondja, hogy egy dátumot ad meg egy cellában, és ez 12. Van-e mód arra, hogy csak a hónapot vagy a hétköznapot, vagy a hónap nevének vagy a hétköznap nevének szövegét jelenítse meg, például december vagy vasárnap? A cikkben szereplő módszerek megkönnyítik bármilyen dátum konvertálását vagy formázását, hogy csak a hétköznap vagy a hónap neve jelenjen meg az Excelben.
Gyorsan konvertálja a születési dátumot az életkorra az Excelben
Például különféle születési dátumadatokat kap az Excel-ben, és ezeket a születési dátumokat meg kell alakítania, hogy megjelenítse a pontos életkori értéküket az Excelben. Hogyan szeretné kitalálni? Ez a cikk felsorol néhány tippet a születési dátum öregséggé alakításához az Excelben.
A legjobb irodai hatékonyságnövelő eszközök
Töltsd fel Excel-készségeidet a Kutools for Excel segítségével, és tapasztald meg a még soha nem látott hatékonyságot. A Kutools for Excel több mint 300 speciális funkciót kínál a termelékenység fokozásához és az időmegtakarításhoz. Kattintson ide, hogy megszerezze a leginkább szükséges funkciót...

Az Office lap füles felületet hoz az Office-ba, és sokkal könnyebbé teszi a munkáját
- Füles szerkesztés és olvasás engedélyezése Wordben, Excelben és PowerPointban, Publisher, Access, Visio és Project.
- Több dokumentum megnyitása és létrehozása ugyanazon ablak új lapjain, mint új ablakokban.
- 50% -kal növeli a termelékenységet, és naponta több száz kattintással csökkenti az egér kattintását!
