Hogyan összegezhetünk egy oszlopot vagy több oszlopot az Excel fejléc neve alapján?
Amint az alábbi képernyőképen látható, ha a fejléc neve „Mar” az adattartományban, akkor adja vissza ennek az oszlopnak a teljes értékét, hogyan lehet ezt elvégezni? A cikkben szereplő módszer jót tehet Önnek.

Összegezzen egy oszlopot vagy több oszlopot a fejléc neve és a képlet alapján
Könnyen összegezhet egy oszlopot vagy több oszlopot a fejléc neve alapján egy csodálatos eszközzel
További útmutatók a Sum ...
Összegezzen egy oszlopot vagy több oszlopot a fejléc neve és a képlet alapján
Az ebben a szakaszban található képletek segítenek összegezni egy oszlopot vagy több oszlopot az Excel fejlécneve alapján.
Összegezzen egy oszlopot a fejléc neve alapján
1. Jelöljön ki egy üres cellát az eredmény megjelenítéséhez, majd másolja és illessze be az alábbi képletet, majd nyomja meg a belép kulcs az eredmény eléréséhez.
=SUM(INDEX(B2:I7,0,MATCH(B9,B1:I1,0)))
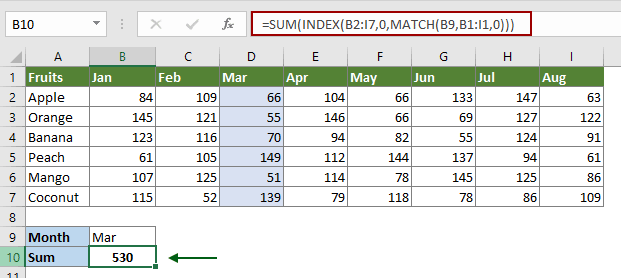
Két vagy több oszlopot összegezzen a fejléc neve alapján
Ha két vagy több kapcsolódó oszlop összegét szeretné visszaadni egy adott fejlécnév alapján, alkalmazhatja az alábbi képletet.
1. Jelöljön ki egy üres cellát, másolja és illessze be az alábbi képletet, majd nyomja meg a gombot belép kulcs az eredmény eléréséhez.
=SUMPRODUCT((B1:I1=B9)*B2:I7)

Jegyzet: A fenti képletekben B2: I7 a használni kívánt adattartomány; B9 tartalmazza a fejléc nevét, amely alapján összegezni fogja az oszlopok számát; B1: I1 az a cellatartomány, amely tartalmazza a keresett fejléc nevet. Kérjük, változtassa meg őket az Ön igényeinek megfelelően.
Könnyen összegezhet egy oszlopot vagy több oszlopot a fejléc neve alapján egy csodálatos eszközzel
Ezenkívül a munka hatékonyabbá tétele érdekében kipróbálhatja a KERESÉS és Összeg jellemzője Kutools az Excel számára. Ezzel a szolgáltatással egyszerűen, csak kattintással összegezhet egy oszlopot vagy több oszlopot bizonyos fejlécnév alapján. Kérjük, tegye a következőket.
Alkalmazás előtt Kutools az Excel számáraKérjük, először töltse le és telepítse.
1. kettyenés Kutools > Szuper keresés > KERESÉS és Összeg.
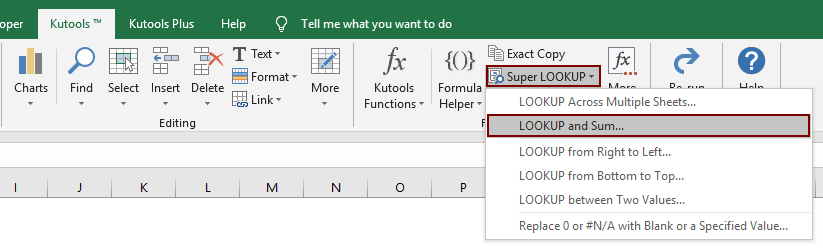
2. Ban,-ben KERESÉS és Összeg párbeszédpanelt, kérjük, konfigurálja az alábbiak szerint.
- 2.1 Válassza a lehetőséget Keresési és összeadási érték (ek) az oszlop (ok) ban lehetőség a Keresés és összeg típusa szakasz;
- 2.2 Adja meg a keresési adatokat, a kimeneti tartományt és az adattáblák tartományát a Válassza a Tartomány lehetőséget szakasz;
- 2.3 A Opciók szakaszban, ha csak egy oszlopot szeretne összegezni az első egyező értékről, ellenőrizze a Adja vissza az első egyező érték összegét választási lehetőség;
Ha az összes egyező értékhez több oszlopot szeretne összegezni, válassza a Adja vissza az összes egyező érték összegét választási lehetőség; - 2.4 Kattintson a gombra OK gombot.

Ezután a beállításai alapján azonnal megkapja az eredményt.
Egyszerre létrehoz egy képletet, amikor az eredeti értékeket megváltoztatja, az eredmény automatikusan frissül.

Ha ingyenes (30 napos) próbaverziót szeretne kapni a segédprogramról, kattintson a letöltéshez, majd lépjen a művelet végrehajtására a fenti lépések szerint.
Kapcsolódó cikkek
Két dátum közötti értékösszegek az Excelben
Ha a munkalapon két lista szerepel, az egyik a dátumok, a másik az értékek listája. És csak két dátumtartomány közötti értékeket akarsz összefoglalni, például összegezd az értékeket 3 és 4 között, hogyan lehet ezeket gyorsan kiszámítani? Ez a cikk itt bemutat egy képletet az Excel összesítéséhez.
Az Excel egy másik oszlopának kritériumai alapján összegzett értékek
Néha egy másik oszlop kritériumai alapján szeretné összegezni az értékeket, például itt csak az "Értékesítési mennyiség" oszlopot szeretném összefoglalni, ahol a megfelelő "Termék" oszlop egyenlő az "A" -val, az alábbiak szerint, hogyan teheti meg azt? Természetesen egyesével összegezheti őket, de itt bemutatok néhány egyszerű módszert az értékek összegzésére az Excelben.
Használja a vlookup és az summát az Excel programban
A vlookup és az sum függvény használatával gyorsan megismerheti a megadott feltételeket, és egyszerre összegezheti a megfelelő értékeket. Ez a cikk bemutatja, hogyan kombinálhatja a képletben a vlookup-ot és az összeget, majd felhasználhatja a vlookup-hoz és az összes egyezés oszlopokban vagy sorokban való összegzéséhez.
Több oszlop összegzése egyetlen kritérium alapján az Excel programban
Az Excel programban mindig szükség lehet több oszlop összegzésére egy kritérium alapján. Például van egy dátumcella-tartománya, és három hónap alatt szeretné megszerezni a KTE teljes értékét - január, február és március. Hogyan lehet? Az ebben a cikkben szereplő módszerek jót tesznek neked.
A legjobb irodai hatékonyságnövelő eszközök
Töltsd fel Excel-készségeidet a Kutools for Excel segítségével, és tapasztald meg a még soha nem látott hatékonyságot. A Kutools for Excel több mint 300 speciális funkciót kínál a termelékenység fokozásához és az időmegtakarításhoz. Kattintson ide, hogy megszerezze a leginkább szükséges funkciót...

Az Office lap füles felületet hoz az Office-ba, és sokkal könnyebbé teszi a munkáját
- Füles szerkesztés és olvasás engedélyezése Wordben, Excelben és PowerPointban, Publisher, Access, Visio és Project.
- Több dokumentum megnyitása és létrehozása ugyanazon ablak új lapjain, mint új ablakokban.
- 50% -kal növeli a termelékenységet, és naponta több száz kattintással csökkenti az egér kattintását!
