Hogyan adhatunk értékeket az Excel több cellájához?
Ha értéket szeretne hozzáadni az Excel több cellájához, a következő módszerek segítenek annak egyszerű és gyors feldolgozásában:
- Értéket adjon több cellának VBA segítségével
- Adjon értéket több cellához a Kutools for Excel segítségével
 Értéket adjon több cellának VBA segítségével
Értéket adjon több cellának VBA segítségével
A makrók használata megkönnyítheti a sok ismételt feldolgozást, és megkönnyíti és gyorsabbá teszi a munkánkat. Tehát a következő makró.
1. lépés: Válassza ki azokat a cellákat, amelyekhez értéket ad hozzá.
2 lépés: Tartsa lenyomva a ALT + F11 kulcsokat, és megnyitja a Microsoft Visual Basic for Applications ablakot.
3 lépés: Kattintson a gombra betétlap > Modulok, és illessze be a következő VBA-t a Modul ablakba.
Sub Add2Formula ()
"Adjon hozzá 300-at
Minden kiválasztott c-hez
c. Aktiválás
ActiveCell.FormulaR1C1 = "=" & ActiveCell.Formula & "+300"
Következő c
End Sub
4 lépés: Nyomja meg a F5 gomb a makró futtatásához.
Megjegyzések:
1. Ez a makró csak olyan cellákra érvényes, amelyek nem tartalmaznak képletet.
2. Ez a makró hozzáadódik 300 az összes kijelölt cellára. Ha további értéket szeretne hozzáadni, kérjük, cserélje ki a 300 más értékkel.
 Adjon értéket több cellához a Kutools for Excel segítségével
Adjon értéket több cellához a Kutools for Excel segítségével
Kutools az Excel számára alternatív, könnyen használható módszert biztosít számunkra, és annak Működési eszközei segítséget nyújtanak számunkra, hogy könnyen hozzáadjunk több cellához értéket.
Kutools az Excel számára több mint 80 praktikus Excel eszközt tartalmaz. 30 nap alatt szabadon kipróbálható korlátozás nélkül. Szerezd meg most.
1. lépés: Jelölje ki azokat a cellákat, amelyekhez ugyanazt az értéket adja hozzá.
2 lépés: Kattintson a Kutools > Művelet > Működési eszközök…. Lásd a képernyőképet:

3 lépés: Válassza a Kiegészítés a Művelet szakaszból, és adja meg az értéket, amelyet hozzáad a kiválasztott cellákhoz. Lásd a képernyőképet:

4. lépés: Ellenőrizze a Készítsen képleteket opciót.
5 lépés: Kattintson a gombra OK.
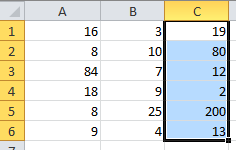 |
A Műveleti eszközökben |
 |
Kutools Excelhez Műveleti eszközök mindenféle matematikai műveletet támogat az összes kiválasztott cellában együtt:
- Kiegészítés: Plusz egy megadott operandus.
- Kivonás: A megadott operandus kivonása.
- Szorzás: A cellák minden értéke megszorozva az operandussal.
- Osztás: A cellák minden értéke elosztva az operandussal.
- Hatványozás: A cella minden értéke meghúzza az operandust.
- Kerekítés: A cella minden értékét tizedesjegyekre kerekítse (megadott operandus).
- Funkció: Funkciót alkalmaz a cella minden értékére.
- Egyéni: Hozzon létre képletszerű kifejezést, és alkalmazza a cella minden értékére.
Kapcsolódó cikk
A legjobb irodai hatékonyságnövelő eszközök
Töltsd fel Excel-készségeidet a Kutools for Excel segítségével, és tapasztald meg a még soha nem látott hatékonyságot. A Kutools for Excel több mint 300 speciális funkciót kínál a termelékenység fokozásához és az időmegtakarításhoz. Kattintson ide, hogy megszerezze a leginkább szükséges funkciót...

Az Office lap füles felületet hoz az Office-ba, és sokkal könnyebbé teszi a munkáját
- Füles szerkesztés és olvasás engedélyezése Wordben, Excelben és PowerPointban, Publisher, Access, Visio és Project.
- Több dokumentum megnyitása és létrehozása ugyanazon ablak új lapjain, mint új ablakokban.
- 50% -kal növeli a termelékenységet, és naponta több száz kattintással csökkenti az egér kattintását!

