Hogyan válasszuk ki a cellákat véletlenszerűen az Excelben?
Tegyük fel, hogy van egy munkalapon egy oszlop értéke (A1: A15), és most ki kell választania közülük 5 véletlen cellát, hogyan tudna ezzel foglalkozni? Ebben a cikkben bemutatok néhány trükköt a cellák véletlenszerű kiválasztására az Excelben.
Válassza ki a cellákat véletlenszerűen egy képletű oszlopból
Válassza ki véletlenszerűen a cellákat egy oszlopból a felhasználó által definiált funkcióval (UDF)
Véletlenszerűen válassza ki a cellákat egy tartományból a Kutools for Excel segítségével ![]()
 Válassza ki a cellákat véletlenszerűen egy képletű oszlopból
Válassza ki a cellákat véletlenszerűen egy képletű oszlopból
Amint a következő képernyőkép mutatja, adattartománya van A1-től A15-ig, a Karima és a index formula segíthet a véletlenszerű cellák megjelenítésében egy új oszlopban. Kérjük, tegye a következőket:

1. Írja be a képletet a szomszédos cellába, például a B1-be = RAND (), és nyomja meg a gombot belép gombot, majd másolja a képletet a B15 cellába. És a véletlenszerű értékeket kitöltjük a cellákkal. Lásd a képernyőképet:
2. Ezután írja be a képletet a következő cellába, ebben az esetben a C1 cellába =INDEX($A$1:$A$15,RANK(B1,$B$1:$B$15)).
3. Ezután nyomja meg a gombot belép gombot, és válassza ki a C1 cellát, húzza a kitöltő fogantyút, hogy a kívánt számú cellát lefedje. És az A5: A1 tartomány véletlenszerű 15 cellája megjelent a C oszlopban. Lásd a képernyőképet: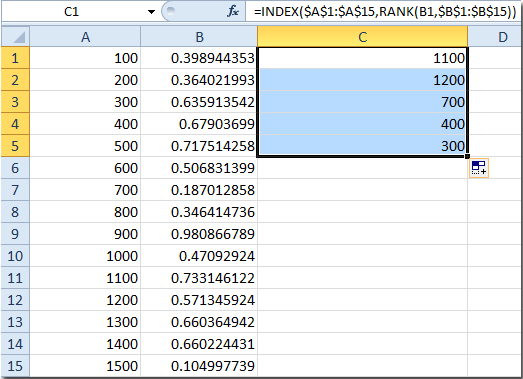
Gyorsan válogathat vagy válogathat véletlenszerűen cellákat / sorokat / oszlopokat az Excel egyik kijelöléséből
|
| Kutools az Excel véletlenszerű rendezési tartományához gyorsan rendezheti vagy véletlenszerűen kiválaszthatja az adatokat cellák, oszlopok vagy sorok szerint. Kattintson a teljes funkcionalitású 30 napos ingyenes próbaverzióért! |
 |
 |
| Kutools for Excel: több mint 300 praktikus Excel-bővítménnyel, 30 napon belül korlátozás nélkül kipróbálható. |
 Válassza ki véletlenszerűen a cellákat egy oszlopból a felhasználó által definiált funkcióval (UDF)
Válassza ki véletlenszerűen a cellákat egy oszlopból a felhasználó által definiált funkcióval (UDF)
A következő VBA-kód segíthet a véletlenszerű cellák megjelenítésében is.
1. kettyenés Fejlesztő > Visual Basic, egy új Microsoft Visual Basic alkalmazásokhoz ablak jelenik meg, kattintson a gombra betétlap > Modulok, és írja be a következő függvényt a Modulok:
Function RandomSelection(aRng As Range)
'Update20131113
Dim index As Integer
Randomize
index = Int(aRng.Count * Rnd + 1)
RandomSelection = aRng.Cells(index).Value
End Function
2. Ezután zárja be a modulablakot, és adja meg ezt a funkciót = RandomSelection ($ A $ 1: $ A $ 15) a B1 cellában. Lásd a képernyőképet:
3. nyomja meg belép kulcsot, és egy véletlenszerű A1: A15 érték jelenik meg a B oszlopban. Ezután húzza meg a kitöltő fogantyút, hogy annyi cellát takarjon, amennyit csak kíván.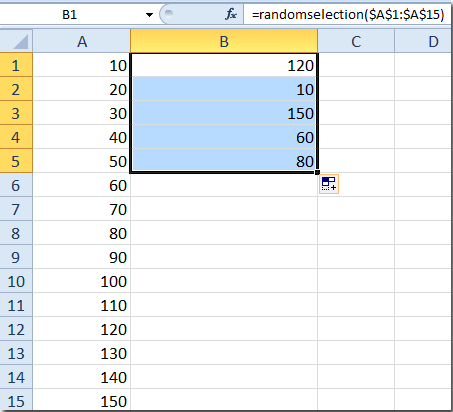
A fenti két módszer képes megjeleníteni a véletlenszerű cellaértékeket egy új oszlopban, és csak egyetlen oszloptartományra vonatkozik, cellatartományra nem. A Kutools for Excel Sort Range Randomly eszköze segítségével kényelmesen kiválaszthatja a cellákat az eredeti tartományban véletlenszerűen.
 Véletlenszerűen válassza ki a cellákat egy tartományból a Kutools for Excel segítségével
Véletlenszerűen válassza ki a cellákat egy tartományból a Kutools for Excel segítségével
| Kutools az Excel számára, Több mint 300 a praktikus funkciók megkönnyítik a munkáját. | ||
Után ingyenes telepítés Kutools for Excel, kérjük, tegye a következőket:
1. Válassza ki a használni kívánt tartományt.
2. Kattintson a gombra a segédprogramra kattintva Kutools > Választék > Rendezés / Választási tartomány véletlenszerűen, lásd a képernyőképet:
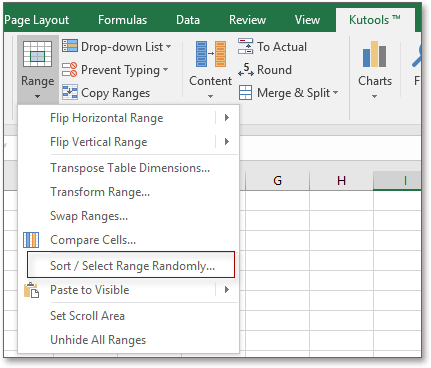
3. Ban,-ben Rendezés / Választási tartomány véletlenszerűen párbeszédpanelen kattintson a gombra választ gombot, és írja be a kijelölni kívánt cellák számát, majd ellenőrizze a Válasszuk a Típus szükséged van. Ezután kattintson a gombra OK or Alkalmazni. Lásd screenshot:
Válasszon véletlenszerűen 10 cellát a kiválasztott tartományból

Válasszon véletlenszerű 5 sort a kiválasztott tartományból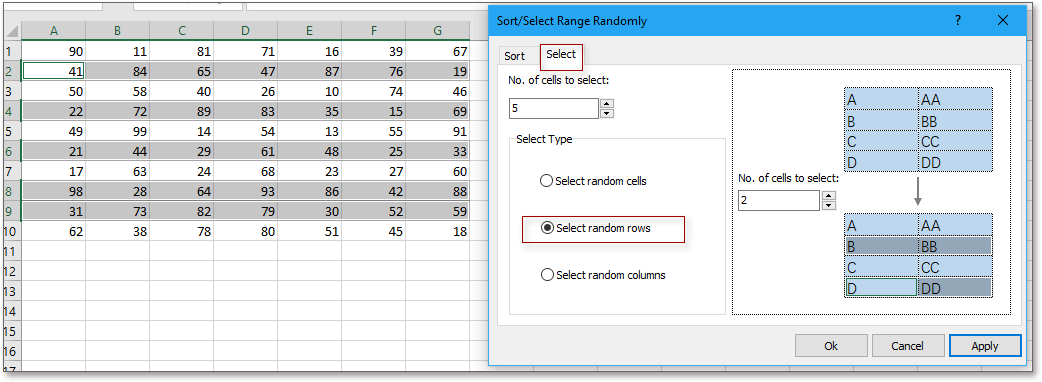
Válasszon véletlenszerű 4 oszlopot a kiválasztott tartományból
Haladó a véletlenszerű cellák kiválasztásához, Rendezés tartomány véletlenszerűen of Kutools az Excel számára véletlenszerűen rendezheti az adatokat teljes tartományban, minden sorban, minden oszlopban és így tovább.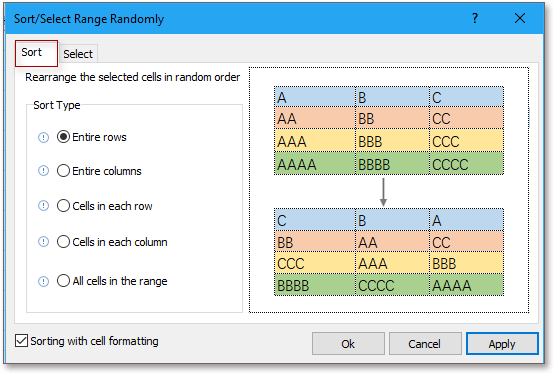
 véletlenszerűen kiválasztani vagy rendezni az adatokat egy tartományban
véletlenszerűen kiválasztani vagy rendezni az adatokat egy tartományban
Könnyen beilleszthet véletlenszerű adatokat duplikációk nélkül egy cellatartományba |
| Ha véletlenszerű és nem ismétlődő egész számokat, dátumokat, időket vagy karakterláncokat, sőt egyedi listákat is szeretne beilleszteni egy cellatartományba, a forumula talán nehezen emlékszik. De Kutools az Excel véletlenszerű beillesztési adataihoz a lehető legkönnyebben tudja kezelni ezeket a munkákat. Kattintson a teljes funkciókhoz, 30 napos ingyenes próbaverzió! |
 |
| Kutools for Excel: több mint 300 praktikus Excel-bővítménnyel, 30 napon belül korlátozás nélkül kipróbálható. |
Kapcsolódó cikk:
Véletlenszerűen rendezze a cellákat egy oszlopban vagy tartományban
A legjobb irodai hatékonyságnövelő eszközök
Töltsd fel Excel-készségeidet a Kutools for Excel segítségével, és tapasztald meg a még soha nem látott hatékonyságot. A Kutools for Excel több mint 300 speciális funkciót kínál a termelékenység fokozásához és az időmegtakarításhoz. Kattintson ide, hogy megszerezze a leginkább szükséges funkciót...

Az Office lap füles felületet hoz az Office-ba, és sokkal könnyebbé teszi a munkáját
- Füles szerkesztés és olvasás engedélyezése Wordben, Excelben és PowerPointban, Publisher, Access, Visio és Project.
- Több dokumentum megnyitása és létrehozása ugyanazon ablak új lapjain, mint új ablakokban.
- 50% -kal növeli a termelékenységet, és naponta több száz kattintással csökkenti az egér kattintását!
