Hogyan lehet kitölteni a legördülő lista celláit csak színekkel és nem szövegekkel az Excelben?
Egyes esetekben használhatja a stoplámpa színeit a projekt állapotának jelentésére. Például az alábbi projektmenedzsment táblázatban Zöld jelentése jó, Sárga jelentése veszélyeztetettés Piros jelentése félresiklott. A színek használata a projektek állapotának jelentésére a projektek kezelésének intuitív módja. Ezenkívül csak a cellák színét szeretné megjeleníteni a megfelelő szövegek nélkül. Ez a cikk két módszert kínál a feladat végrehajtásához.

Töltse ki a legördülő cellákat színekkel, és ne a szövegeket feltételes formázással
Töltse ki a legördülő cellákat színekkel és ne szövegekkel egy csodálatos eszközzel
Töltse ki a legördülő cellákat színekkel, és ne a szövegeket feltételes formázással
Valójában a feltételes formázási szabályok használata csak abban segít, hogy színeket rendeljen a tartomány megfelelő szövegeihez. Ha csak a színeket szeretné megjeleníteni szövegek nélkül a legördülő lista celláiban, módosítania kell a cellák formázását.
1. Először is létre kell hoznia egy legördülő listát az Állapot oszlop celláiban.
Jegyzet: Ha létrehozta a legördülő listát a cellákban, hagyja ki ezt a lépést.
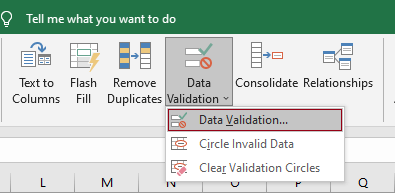
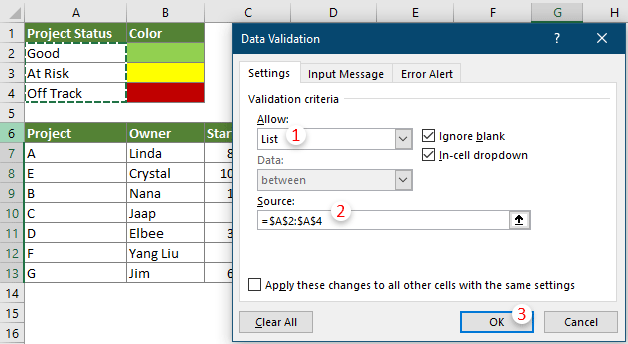
2. Tartsa kijelölve a legördülő lista celláit, majd kattintson Kezdőlap > Feltételes formázás > Jelölje ki a Cellák szabályait > Egyenlő.

3. Ban,-ben Egyenlő párbeszédpanelen az alábbiak szerint kell konfigurálnia.

4. Ban,-ben Cellák formázása párbeszédpanelen lépjen a Tölt fülre, adjon meg egy háttérszínt, majd kattintson OK a beállítások mentéséhez.

5. kettyenés OK amikor visszatér a Egyenlő párbeszédablak.
6. Ismételje meg a fenti lépéseket 2-től 5-ig a színek más értékekhez való hozzárendeléséhez.
Alapértelmezés szerint, ha értéket választ ki egy legördülő listában, az érték a cellában lesz kitöltve. Esetünkben a szín és a szöveg is megjelenik a legördülő lista celláiban. A cellaértékek elrejtéséhez és csak a színek megtartásához meg kell változtatnia a cellaformátumot.

7. Válassza ki a legördülő lista celláit, kattintson a jobb gombbal, és válassza ki Cellák formázása a helyi menüben.

8. Ban,-ben Cellák formázása párbeszédpanel és a Szám lapon:

Most már kitöltheti a legördülő lista celláit csak színekkel, szövegek nélkül.

Töltse ki a legördülő cellákat színekkel és ne szövegekkel egy csodálatos eszközzel
A fenti módszerben a feltételes formázási szabályok létrehozása minden egyes értékhez egy legördülő listában nagyon időigényes. Itt bemutatjuk Önnek a Színes legördülő lista jellemzője Kutools az Excel számára. Ezzel a funkcióval könnyen hozzárendelhet különböző színeket a legördülő lista bejegyzéseihez, majd manuálisan módosíthatja a cellák formázását a cellaértékek elrejtéséhez és csak a színek megtartásához.
1. Válassza ki a legördülő lista celláit, ahol színeket rendel a legördülő menü bejegyzéseihez.
2. kettyenés Kutools > Legördülő lista > Színes legördülő lista.

3. Ban,-ben Színes legördülő lista párbeszédpanelen végezze el a következő beállításokat.

A kiválasztott tartományban lévő összes legördülő bejegyzéshez most különböző színek tartoznak.
4. Jelölje ki az összes legördülő lista celláját, kattintson a jobb gombbal, és válassza ki Cellák formázása a helyi menüben.

5. Ban,-ben Cellák formázása párbeszédpanel és a Szám lapon:

Most már kitöltheti a legördülő lista celláit csak színekkel, szövegek nélkül.

Ha ingyenes (30 napos) próbaverziót szeretne kapni a segédprogramról, kattintson a letöltéshez, majd lépjen a művelet végrehajtására a fenti lépések szerint.
A legjobb irodai hatékonyságnövelő eszközök
Töltsd fel Excel-készségeidet a Kutools for Excel segítségével, és tapasztald meg a még soha nem látott hatékonyságot. A Kutools for Excel több mint 300 speciális funkciót kínál a termelékenység fokozásához és az időmegtakarításhoz. Kattintson ide, hogy megszerezze a leginkább szükséges funkciót...

Az Office lap füles felületet hoz az Office-ba, és sokkal könnyebbé teszi a munkáját
- Füles szerkesztés és olvasás engedélyezése Wordben, Excelben és PowerPointban, Publisher, Access, Visio és Project.
- Több dokumentum megnyitása és létrehozása ugyanazon ablak új lapjain, mint új ablakokban.
- 50% -kal növeli a termelékenységet, és naponta több száz kattintással csökkenti az egér kattintását!
