Hogyan lehet szöveget keresni és cserélni a Word dokumentumban az Excelből?
A Word dokumentumban a Keresés és csere funkciót alkalmazhatjuk egy szöveg gyors megtalálásához és cseréjéhez. Ha azonban több szöveget kell megkeresni és kicserélni, akkor egyenként írja be a szöveget a Keresés és csere funkcióba, ami időigényes lesz. Ebben az esetben a keresési és csereszövegeket beírhatja a cellák listájába, és az Excelben található VBA kód segítségével könnyedén elvégezheti ezt a munkát. Ebben a cikkben bemutatok egy hasznos funkciót is, amellyel több Word-dokumentumban található szövegek kötegelt kereshetők és cserélhetők.
Több szöveg keresése és cseréje egy Word-dokumentumban az Excelből VBA-kóddal
Több szöveg keresése és cseréje több Word-dokumentumban az Excelből VBA-kóddal
Több szöveg keresése és cseréje több Word-dokumentumban egy hatékony funkcióval
Több szöveg keresése és cseréje egy Word-dokumentumban az Excelből VBA-kóddal
Ha csak egy Word-fájlban szeretne néhány szöveget megkeresni és lecserélni, a következő VBA-kód jót tehet.
1. Az Excel munkalapon hozzon létre egy oszlopot, amely tartalmazza a megkeresni és lecserélni kívánt szövegeket, és egy másik oszlopot a helyettesítendő szövegekkel, ahogy az alábbi képernyőképen látható. És akkor nyomja meg Alt + F11 gombok egyszerre a Microsoft Visual Basic for Applications ablak.

2. Ezután kattints a gombra betétlap > Modulok, másolja ki és illessze be az alábbi VBA-kódot az ablakba.
VBA-kód: Több szöveg keresése és cseréje egy Word-fájlban
Sub replace_texts_range_of_cells()
'Updateby ExtendOffice
Dim xWordApp As Word.Application
Dim xDoc As Word.Document
Dim xRng As Range
Dim I As Integer
Dim xFileDlg As FileDialog
On Error GoTo ExitSub
Set xFileDlg = Application.FileDialog(msoFileDialogFilePicker)
xFileDlg.AllowMultiSelect = False
xFileDlg.Filters.Add "Word Document", "*.docx; *.doc; *.docm"
xFileDlg.FilterIndex = 2
If xFileDlg.Show <> -1 Then GoTo ExitSub
Set xRng = Application.InputBox("Please select the lists of find and replace texts (Press Ctrl key to select two same size ranges):", "Kutools for Excel", , , , , , 8)
If xRng.Areas.Count <> 2 Then
MsgBox "Please select two columns (press Ctrl key), the two ranges have the same size.", vbInformation + vbOKOnly, "Kutools for Excel"
GoTo ExitSub
End If
If (xRng.Areas.Item(1).Rows.Count <> xRng.Areas.Item(2).Rows.Count) Or _
(xRng.Areas.Item(1).Columns.Count <> xRng.Areas.Item(2).Columns.Count) Then
MsgBox "Please select two columns (press Ctrl key), the two ranges have the same size.", vbInformation + vbOKOnly, "Kutools for Excel"
GoTo ExitSub
End If
Set xWordApp = CreateObject("Word.application")
xWordApp.Visible = True
Set xDoc = xWordApp.Documents.Open(xFileDlg.SelectedItems.Item(1))
For I = 1 To xRng.Areas.Item(1).Cells.Count
With xDoc.Application.Selection.Find
.ClearFormatting
.Replacement.ClearFormatting
.Text = xRng.Areas.Item(1).Cells.Item(I).Value
.Replacement.Text = xRng.Areas.Item(2).Cells.Item(I).Value
.Forward = True
.Wrap = wdFindContinue
.Format = False
.MatchCase = False
.MatchWholeWord = False
.MatchByte = False
.MatchWildcards = False
.MatchSoundsLike = False
.MatchAllWordForms = False
End With
xDoc.Application.Selection.Find.Execute Replace:=wdReplaceAll
Next
ExitSub:
Set xRng = Nothing
Set xFileDlg = Nothing
Set xWordApp = Nothing
Set xDoc = Nothing
End Sub
3. A kód beillesztése után továbbra is a Microsoft Visual Basic for Applications ablakban kattintson Eszközök > Referenciák, lásd a képernyőképet:

4. A kiugrottban Referenciák - VBAProject párbeszédpanelen válassza a ikont Microsoft Word 16.0 objektumtár a listamezőből lásd a képernyőképet:

5. Kattints OK gombot a párbeszédpanel bezárásához, és most nyomja meg F5 A kód futtatásához nyomja meg a gombot, a felugró Tallózás ablakban válassza ki azt a Word fájlt, amellyel le szeretné cserélni a szövegeket, lásd a képernyőképet:

6. Ezután kattints a gombra OK, a következő párbeszédpanelen nyomja meg a gombot Ctrl gombot, hogy külön jelölje ki az eredeti szöveget és az új szövegcellákat, amelyeket használni szeretne, lásd a képernyőképet:

7. Ezután kattintson OK gomb megnyomásával a rendszer megtalálja a szövegeket és lecseréli az új szövegekre a megadott dokumentumban, és a fájl is megnyílik, mentse el a változtatások megtartásához.
Több szöveg keresése és cseréje több Word-dokumentumban az Excelből VBA-kóddal
Itt létrehozok egy VBA-kódot is több szöveg megtalálásához és cseréjéhez több Word-dokumentumban, kérjük, tegye a következőket:
1. Nyissa meg azt az Excel-fájlt, amely két értékoszlopot tartalmaz, amelyeket le kell cserélni és lecserélni az alábbi képernyőképen látható módon, majd nyomja meg a gombot Alt + F11 gombok egyszerre a Microsoft Visual Basic for Applications ablak.

2. Ezután kattints a gombra betétlap > Modulok, másolja ki és illessze be az alábbi VBA-kódot az ablakba.
VBA-kód: Több szöveg keresése és cseréje több Word-fájlban
Sub FindReplaceAcrossMultipleWordDocuments()
'Updateby ExtendOffice
Dim xWordApp As Word.Application
Dim xDoc As Word.Document
Dim xRng As Range
Dim I As Integer
Dim xFolderDlg As FileDialog
Dim xFSO As Scripting.FileSystemObject
Dim xFile As File
On Error GoTo ExitSub
Set xFolderDlg = Application.FileDialog(msoFileDialogFolderPicker)
If xFolderDlg.Show <> -1 Then GoTo ExitSub
Set xRng = Application.InputBox("Please select the lists of find and replace texts (Press Ctrl key to select two same size ranges", "Kutools for Excel", , , , , , 8)
If xRng.Areas.Count <> 2 Then
MsgBox "Please select two columns (press Ctrl key), the two ranges have the same size", vbInformation + vbOKOnly, "Kutools for Excel"
GoTo ExitSub
End If
If (xRng.Areas.Item(1).Rows.Count <> xRng.Areas.Item(2).Rows.Count) Or _
(xRng.Areas.Item(1).Columns.Count <> xRng.Areas.Item(2).Columns.Count) Then
MsgBox "Please select two columns (press Ctrl key), the two ranges have the same size.", vbInformation + vbOKOnly, "Kutools for Excel"
GoTo ExitSub
End If
Set xFSO = New Scripting.FileSystemObject
Set xWordApp = CreateObject("Word.application")
xWordApp.Visible = True
For Each xFile In xFSO.GetFolder(xFolderDlg.SelectedItems(1)).Files
If VBA.InStr(xFile.Type, "Microsoft Word") > 0 Then
Set xDoc = xWordApp.Documents.Open(xFile.Path)
For I = 1 To xRng.Areas.Item(1).Cells.Count
With xDoc.Application.Selection.Find
.ClearFormatting
.Replacement.ClearFormatting
.Text = xRng.Areas.Item(1).Cells.Item(I).Value
.Replacement.Text = xRng.Areas.Item(2).Cells.Item(I).Value
.Forward = True
.Wrap = wdFindContinue
.Format = False
.MatchCase = False
.MatchWholeWord = False
.MatchByte = False
.MatchWildcards = False
.MatchSoundsLike = False
.MatchAllWordForms = False
End With
xDoc.Application.Selection.Find.Execute Replace:=wdReplaceAll
Next
xDoc.Close wdSaveChanges
End If
Next
xWordApp.Quit
MsgBox "The Find and Replace has been completed", vbInformation + vbOKOnly, "Kutools for Excel"
ExitSub:
Set xRng = Nothing
Set xFolderDlg = Nothing
Set xWordApp = Nothing
Set xDoc = Nothing
End Sub
3. Még mindig a Microsoft Visual Basic for Applications ablakban kattintson Eszközök > Referenciák, A Referenciák - VBAProject párbeszédpanelen válassza a ikont Microsoft Word 16.0 objektumtár és a Microsoft Scripting Runtime opciók a listából, lásd a képernyőképet:

4. A két lehetőség ellenőrzése után kattintson a gombra OK a párbeszédpanel bezárásához, majd nyomja meg a gombot F5 kulcs a kód végrehajtásához a nyílásban Tallózás ablakban válassza ki a keresni és cserélni kívánt Word dokumentumokat tartalmazó mappát, lásd a képernyőképet:

5. Kattints OK gombot, a felugró párbeszédpanelen nyomja meg Ctrl gombbal válassza ki külön az eredeti szöveget és az új szövegoszlopokat, amelyeket használni szeretne, lásd a képernyőképet:

6. Végül kattintson a gombra OK, és az eredeti szövegek az újakra cserélődnek a tézisfájlokban, a befejezést követően egy párbeszédpanel jelenik meg az alábbi képernyőkép szerint:
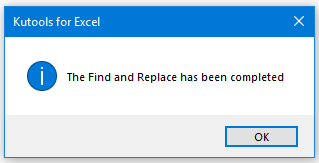
7. Kattints OK a párbeszédpanel bezárásához. A konvertált eredmények ellenőrzéséhez pedig a fájlokhoz léphet.
Több szöveg keresése és cseréje több Word-dokumentumban egy hatékony funkcióval
Ebben a részben arról fogok beszélni, hogyan kereshet meg és cserélhet ki több Word-dokumentum szövegét az Excel helyett a Wordből. Egy erős szerszámmal-Kutools for Word, gyorsan megtalálhatja és lecserélheti az adott szövegeket, és lecserélheti új szövegekre a főfájlban, fejlécben, láblécben, megjegyzésekben stb., és szükség szerint kiemelheti az eredményeket.
1. Nyisson meg egy Word-fájlt, majd kattintson a gombra Kutools Plus > Kötegelt keresés és csere, lásd a képernyőképet:

2. A nyitottban Kötegelt keresés és csere párbeszédpanelen tegye a következőket:
- Kattints hozzáad gombbal adja hozzá azokat a Word-fájlokat, amelyekben szövegeket szeretne keresni és lecserélni;
- Kattintson a bal oldali ablaktáblán Sor hozzáadása a felső szalagtól;
- A beszúrt mezőbe írja be az eredeti szöveget és az új szöveget a Találjon és a Cserélje külön oszlopokat, amelyeket meg szeretne találni és lecserélni. Szükség szerint megadhat egy színt is a helyettesített szövegek kiemeléséhez.

3. A keresési feltételek létrehozása után kattintson a gombra Cserélje gomb megnyomásával Eredmény előnézete lapon a keresési és csereeredmények megtekintéséhez. Lásd a képernyőképet:

4. Ezután kattints a gombra közel gombra, és megjelenik egy prompt mező, amely emlékezteti Önt, ha el kívánja menteni ezt a forgatókönyvet, kattintson a gombra Igen gombra, és kattintson a gombra Nem figyelmen kívül hagyni, lásd a képernyőképet:
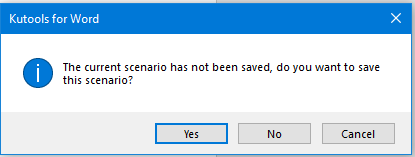
- Különleges karakterek keresése és cseréje több Word dokumentumban;
- Több karakterlánc keresése és cseréje meghatározott formázással több Word dokumentumban;
- Több karakterlánc keresése és cseréje több txt/htm/html fájlban.
A legjobb irodai hatékonyságnövelő eszközök
Töltsd fel Excel-készségeidet a Kutools for Excel segítségével, és tapasztald meg a még soha nem látott hatékonyságot. A Kutools for Excel több mint 300 speciális funkciót kínál a termelékenység fokozásához és az időmegtakarításhoz. Kattintson ide, hogy megszerezze a leginkább szükséges funkciót...

Az Office lap füles felületet hoz az Office-ba, és sokkal könnyebbé teszi a munkáját
- Füles szerkesztés és olvasás engedélyezése Wordben, Excelben és PowerPointban, Publisher, Access, Visio és Project.
- Több dokumentum megnyitása és létrehozása ugyanazon ablak új lapjain, mint új ablakokban.
- 50% -kal növeli a termelékenységet, és naponta több száz kattintással csökkenti az egér kattintását!
