Két dátum közötti napok kiszámítása Excelben (7 példa)
Excel-felhasználóként olyan helyzetbe kerülhet, hogy tudnia kell, hányat a napok két dátum között vannak Excelben. Vagy meg akarja számolni a napok a mai nap és egy adott dátum között. Vagy szeretné megkapni a számát munkanapok két időpont között. Ez az oktatóanyag néhány egyszerű és gyors módszert mutat be a két dátum közötti napok számának kiszámításához három forgatókönyv.
Számítsa ki a napokat két dátum között
Kivonás használata
A Kutools használata napok, hetek számlálására...
A DAYS funkció használata
DATEDIF függvény használata
Számolja a napokat a mai nap és egy dátum között
Számolja a munkanapokat két dátum között
Hétvégék kivételével
Hétvégék és ünnepnapok kivételével
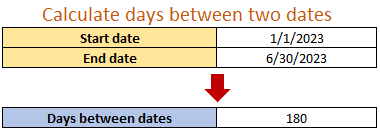
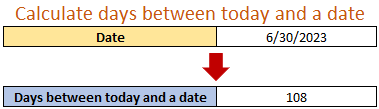
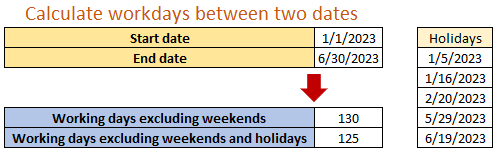
Töltse le a minta fájlt
Számítsa ki a napokat két dátum között
Feltéve, hogy megvan a Kezdési időpont cellában C2 és a A befejezés dátuma cellában C3, szeretné megtudni a két dátum közötti napok számát. Ebben a részben megmutatjuk négy módon hogy elérd a célod.

Kivonás használata
A két dátum közötti napok számlálásához egyszerűen vonjuk le a kezdő dátumot a befejezés dátumából. Itt van általános képlet:
1. lépés: Adja meg a kivonási képletet
A cellában C6, alkalmazza a következő képletet, majd nyomja meg a gombot belép gombot.
=C3-C2Eredmény
Mint láthatja, vannak 180 napok a két dátum között a C3 és C2 cellákban.

- Az Excel a dátumokat úgy tárolja sorozatszámok amelyek 1. 1. 1900-jén kezdődnek, amelyet az 1-es szám jelöl. Tehát, amikor kivon egy dátumot a másikból, akkor valójában a dátumok számértékeit vonja ki.
- Ha a Befejezés_dátum régebbi, mint a Kezdő_dátum, a visszaadott eredmény a negatív egész szám. Ha azt szeretné, hogy mindig a pozitív eredményként használhatja az alábbi képletet:
=ABS(End_date - Start_date)
A Kutools használata a napok, hetek, hónapok és évek dátumok közötti számlálására
Aktivitáskövető Dátum és idő segítő jellemzője Kutools az Excel számára, a dátumok közötti napokat is kiszámíthatja. Mi több, ez a funkció erősebb, mert kínál További lehetőségek, mint a számítás hetek, hónap, évés így tovább két dátum között. Az alábbi képernyőkép megmutatja, hogyan kell lépésről lépésre számolja a napokat a dátumok között, És a További lehetőségek számolhatsz is.

A funkció kattintással történő engedélyezése után Kutools > Formula Segítő > Dátum és idő segítő, kérjük, tegye a következőket:
- A pop-art design, négy időzóna kijelzése egyszerre és méretének arányai azok az érvek, amelyek a NeXtime Time Zones-t kiváló választássá teszik. Válassza a Különbség a típus szakasz;
- Válassza ki a cellát C2 és sejt C3 külön be Date1 és a Date2 szövegdoboz;
- A pop-art design, négy időzóna kijelzése egyszerre és méretének arányai azok az érvek, amelyek a NeXtime Time Zones-t kiváló választássá teszik. Válassza a nap tól Kimeneti eredmény típusa legördülő lista ;
- Kattints OK.
- A Dátum és idő segítő funkciót, telepítenie kell Kutools az Excel számára először. Kutools az Excel számára 30 napos ingyenes próbaidőszakot kínál korlátozások nélkül letöltés és telepítés most!
- A két dátum közötti különbség kiszámításán kívül a Dátum és idő segítő a funkció más dátum- és időszámításokat is támogat. Nak nek adja hozzá a dátumot és az időt, ellenőrizd a hozzáad opciót a Típus részben. Nak nek számolja ki az életkort adott dátum alapján ellenőrizze a Kor opciót a Típus részben.
A DAYS funkció használata
A két dátum közötti napok számának egy másik módja a NAPOK -ban bevezetett funkció Excel 2013. Itt van általános képlet of a NAPOK funkció:
1. lépés: Adja meg a DAYS képletet
A cellában C6, alkalmazza a következő képletet, majd nyomja meg a gombot belép gombot.
=DAYS(C3,C2)Eredmény
180 napok a két dátum között vannak a C3 és C2 cellákban.

DATEDIF függvény használata
A két dátum közötti napok számának negyedik módszere a DATEDIF funkció. Itt van általános képlet a két dátum közötti különbség kiszámításához:
1. lépés: Írja be a DATEDIF képletet
A cellában C6, alkalmazza a következő képletet, majd nyomja meg a gombot belép gombot.
=DATEDIF(C2,C3,"d")Eredmény
180 napok a két dátum között vannak a C3 és C2 cellákban.

- A másik 3 módszerrel ellentétben a DATEDIF A képlet nem támogatja az újabb dátum kivonását egy régebbi dátumból. Amikor az Befejezés dátuma idősebb, mint a Kezdő dátumEgy # EGYEN! hiba kerül visszaadásra.
- Eltér a kivonási képlettől és NAPOK funkció, amely csak napokat tud számolni a napok között, DATEDIF számolni is tud hónap or év két időpont között.
- DATEDIF nem szerepel az Excel függvénylistájában, ami azt jelenti, hogy egy dokumentált funkció. Ehhez manuálisan kell megadnia az összes argumentumot a létrehozásához DATEDIF képletet a munkalapon.
Számolja a napokat a mai nap és egy dátum között
Ha a mai nap és egy adott dátum közötti napok számát szeretné kiszámítani, az Excel beépített MA funkció segítségével könnyedén és gyorsan elvégezheti a munkát. Itt van a két általános képlet hogy számolja a napokat a mai nap és egy másik dátum között MA funkció:
A közötti napok számának kiszámításához egy elmúlt randevú és a Ma:
A közötti napok számának kiszámításához egy jövőbeli dátum és a Ma:
Ebben az esetben van egy jövőbeli dátum cellában C2, és ma 15. március 2023. Ki kell számítania a mai nap és a dátum közötti napok számát, kérjük, tegye a következőket.

1. lépés: Írja be a képletet
A cellában C5, alkalmazza a következő képletet, majd nyomja meg a gombot belép gombot.
=C2-TODAY()
2. lépés: Formázza az eredményt általánosan
Jelölje ki az eredmény cellát, kattintson a gombra Kezdőlap lapon lépjen a Number csoportot, majd válassza ki általános tól számformátum legördülő listából.

Megjegyzések: Vagy a Kezdőlap lapon kattintson a Párbeszédpanel indító  a Szám mellett. Ezután kattintson általános a Kategória doboz.
a Szám mellett. Ezután kattintson általános a Kategória doboz.
Eredmény
Mint láthatja, vannak 108 napok a mai nap és a dátum között a C2 cellában.

Megjegyzések: A MA függvény pontosan megadja az aktuális dátumot. Tehát, ha egy adott dátumot rögzít, azt tapasztalja, hogy a munkalapon visszaadott napok száma változik, mivel a MA a funkció napról napra változik.
Számolja a munkanapokat két dátum között
Időnként előfordulhat, hogy ki kell számítanunk a hétvégék nélküli napok számát. Itt megmutatjuk, hogyan kell munkanapokat számolni két dátum között a segítségével HÁLÓZATI NAPOK funkciója két helyzet. Az egyik helyzet a munkanapok számolása további szabadságok biztosítása nélkül. A másik helyzet a munkanapok számolása további szabadságokkal.
Itt van az általános képlet HÁLÓZATI NAPOK funkció:
Hétvégék kivételével
Például megvan a Kezdési időpont a C2 cellában és a A befejezés dátuma a C3 cellában szeretné megtudni, hogy a két dátum között hány munkanap van szabadságtól függetlenül.

1. lépés: Írja be a NETWORKDAYS képletet
A cellában C6, alkalmazza a következő képletet, majd nyomja meg a gombot belép gombot.
=NETWORKDAYS(C2,C3)Eredmény
Láthatod, hogy vannak 130 munkanapok a két időpont között, szabadságot nem számítva.

Hétvégék és ünnepnapok kivételével
A fenti példától eltérően Önnek is megvan a további ünnepek adattartományban szerepel C5: C8, és ki kell számolnia a két dátum közötti munkanapok számát a megadott ünnepnapokkal.

1. lépés: Írja be a NETWORKDAYS képletet
A cellában C6, alkalmazza a következő képletet, majd nyomja meg a gombot belép gombot.
=NETWORKDAYS(C2,C3, E3:E7)Eredmény
Láthatod, hogy vannak 125 munkanapok a két időpont között, figyelembe véve a biztosított ünnepnapokat.

Megjegyzések: A világ nagy részén a hétvége az Szombat és a vasárnap. Aztán a HÁLÓZATI NAPOK funkció pontosan az a funkció, amelyre szüksége van. De ha a hétvége nem szombat és vasárnap (pl Csak vasárnap), használja a NETWORKDAYS.INTL funkció, amely lehetővé teszi annak megadását, hogy a hét mely napjait tekintsük hétvégének.
Kapcsolódó cikkek
Hogyan ellenőrizhető, hogy a dátum munkaszüneti nap-e, és az Excel-ben a napokat számolja-e a szünnapok kivételével?
Például van egy listája a dátumokról, és szeretné ellenőrizni, hogy vannak-e munkaszüneti napok a listában, hogyan tudná ezt gyorsan elvégezni? Ebben a cikkben megmutatom, hogyan lehet kiszámolni az amerikai munkaszüneti napok összes dátumát az adott éven belül, majd ellenőrizni, hogy egy dátum amerikai munkaszüneti nap az Excel-ben.
Hogyan lehet kiszámolni a hónapban vagy évben hátralévő napokat az Excelben?
Bizonyos esetekben érdemes tudni, hogy hány nap van hátra egy hónapban vagy egy évben. Kérjük, tudjon meg további részleteket ebből a cikkből.
Hogyan lehet kiszámítani a két óra közötti nap órákat és perceket az Excel programban?
Tegyük fel, hogy két oszlop van a dátum és idő cellákkal, és most szeretné kiszámítani a két dátum és idő cella közötti különbséget napokban, órákban és percekben, az alábbi képernyőkép szerint. Ebben a cikkben beszélek néhány módszerről, amelyek megoldják ezt a feladatot az Ön számára.
Hogyan lehet kiszámolni a következő születésnapig tartó napokat az Excelben?
Ha tudni szeretné, hogy hány nap van hátra a következő születésnapjáig, hogyan tenné? Valójában, ha Microsoft Excel programot használ, akkor a munkalap képleteivel könnyedén megszámolhatja a következő születésnapig tartó napokat. Kérjük, böngésszen további részletekért, ahogy az alábbi bemutató mutatja.
A legjobb irodai hatékonyságnövelő eszközök
Töltsd fel Excel-készségeidet a Kutools for Excel segítségével, és tapasztald meg a még soha nem látott hatékonyságot. A Kutools for Excel több mint 300 speciális funkciót kínál a termelékenység fokozásához és az időmegtakarításhoz. Kattintson ide, hogy megszerezze a leginkább szükséges funkciót...

Az Office lap füles felületet hoz az Office-ba, és sokkal könnyebbé teszi a munkáját
- Füles szerkesztés és olvasás engedélyezése Wordben, Excelben és PowerPointban, Publisher, Access, Visio és Project.
- Több dokumentum megnyitása és létrehozása ugyanazon ablak új lapjain, mint új ablakokban.
- 50% -kal növeli a termelékenységet, és naponta több száz kattintással csökkenti az egér kattintását!

Tartalomjegyzék
- Videó: Számolja a napokat a dátumok között
- Számítsa ki a napokat két dátum között
- Kivonás használata
- A Kutools használata napok, hetek számlálására...
- A DAYS funkció használata
- DATEDIF függvény használata
- Számolja a napokat a mai nap és egy dátum között
- Számolja a munkanapokat két dátum között
- Hétvégék kivételével
- Hétvégék és ünnepnapok kivételével
- Kapcsolódó cikkek
- A legjobb irodai termelékenységi eszközök
- Hozzászólások

