Két oszlop kombinálása az Excelben (Lépésről lépésre bemutató oktatóanyag)
Az Excel használata során olyan helyzetekbe ütközhet, amikor két oszlop kombinálása válik szükségessé az adatszervezés javítása és a munka megkönnyítése érdekében. Akár teljes neveket, címeket hoz létre, akár adattisztítást és -elemzést végez, az oszlopok egyesítése jelentősen javíthatja az adatok hatékony feldolgozását és felhasználását. Ebben az oktatóanyagban végigvezetjük a két oszlop egyesítésének folyamatán az Excelben, akár szöveget, akár dátumokat, akár numerikus adatokat szeretne összefűzni. Kezdjük el!
Videó: Kombináljon két oszlopot az Excelben
Kombináljon két vagy több oszlopot az Excelben
Ebben a részben három módszert vizsgálunk meg két vagy több oszlop kombinálására. Ezek a technikák lehetővé teszik az adatok hatékony egyesítését és konszolidálását az Excelben. Akár értékeket kell összefűznie, akár több oszlopból kell információkat konszolidálnia, ezek a módszerek segítenek Önnek. Merüljön el, és fedezze fel, hogyan lehet hatékonyan egyesíteni az oszlopokat az Excelben.
Kombináljon két oszlopot és jellel (&)
Tételezzük fel, hogy az A oszlopban utónevek, a B oszlopban pedig vezetéknevek szerepelnek, és ezeket szeretné kombinálni, hogy egy másik oszlopban teljes nevet hozzon létre. Ennek eléréséhez hajtsa végre a következő lépéseket.
1. lépés: Írja be a képletet és jellel (&)
- Jelölje ki annak az oszlopnak a felső celláját, ahol a két oszlopot egyesíteni szeretné, és írja be az alábbi képletet.
-
=A2&" "&B2 - nyomja meg belép.

2. lépés: Az összes eredmény eléréséhez másolja le a képletet az alábbi cellákba
Kattintson duplán a kitöltő fogantyújára (a kis zöld négyzet a jobb alsó sarokban) a képletcellában, hogy alkalmazza a képletet az alábbi cellákra.
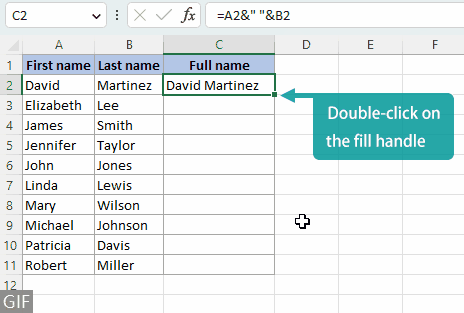
Megjegyzések:
- Cserélheti a hely (" ") a képletben a következővel:
- Más kívánt elválasztók, pl. a vessző (", ").
Ne felejtse el idézőjelbe tenni az elválasztót. Szóköz hozzáadása az elválasztó után javítja az olvashatóságot. 
- Bármely szöveg, amelyet az összefűzött értékek közé fog hozzáadni, pl. származik (" származik ").
Ne felejtse el idézőjelbe tenni a szöveget, és a szöveg elé és után szóközt kell tenni. 
- Más kívánt elválasztók, pl. a vessző (", ").
- Három oszlop egyesítéséhez használja az alábbi képletet. Ez a minta folytatható további oszlopok egyesítéséhez a megfelelő hivatkozások hozzáfűzésével.
-
=A2&" "&B2&" "&C2 
Egy sokoldalú eszköz segítségével gyorsan és egyszerűen egyesítsen oszlopokat
A több oszlopból származó adatok „és” jellel (&) történő kombinálása fárasztó folyamat lehet, és hajlamos a hibákra, mivel gépelést igényel. &" "& és több cella ismételt kijelölése. Azonban azzal Kutools az Excel számára, egyszerűen, néhány kattintással kombinálhatja az oszlopokat, így időt és erőfeszítést takaríthat meg.
Miután kiválasztotta az egyesítendő oszlopokat, válassza ki Kutools > Egyesítés és felosztás > Kombinálja a sorokat, oszlopokat vagy cellákat adatok elvesztése nélkül, és kövesse az alábbi lépéseket:
- választ Oszlopok egyesítése.
- Válassza ki a szükséges elválasztót. Ebben a példában kiválasztottam Egyéb elválasztó, és beírta a vessző (, ).
Itt a vessző után szóközt teszünk, hogy könnyebben olvasható legyen a kombinált szöveg. - Adja meg, hová szeretné helyezni az egyesített adatokat.
- Válassza ki, hogyan kívánja kezelni az egyesített cellákat.
- Kattints Ok.

Eredmény
Az oszlopok kombinálásának és az eredmény új helyre történő elhelyezésének lehetősége mellett a Kombinálja a sorokat, oszlopokat vagy cellákat adatok elvesztése nélkül A funkció a forrásadatok helyben történő közvetlen kombinálásának hozzáadott funkcióját biztosítja.

Jegyzet: Ha nincs telepítve a Kutools for Excel, kérjük töltse le és telepítse hogy engedélyezze ezt a funkciót. A professzionális Excel-bővítmény 30 napos ingyenes próbaverziót kínál korlátozások nélkül.
Csatlakoztasson két oszlopot az Excel összefűzési funkcióival
Mielőtt folytatnánk a két oszlop adatainak egyetlen oszlopba való egyesítését egy Excel-függvény segítségével, nézzük meg az alábbi három gyakran használt függvényt az adatok kombinálására. Ezt követően lépésről-lépésre merülünk el a folyamatban.
| ÖSSZEKAPCSOL | - | Az Excel minden verziójában elérhető (a jövőbeli verziókban nem biztos, hogy elérhető). |
| CONCAT | - | Elérhető az Excel 2016 és újabb verzióiban, valamint az Office 365-ben. |
| SZÖVEG | - | Elérhető az Excel 2019 és újabb verzióiban, valamint az Office 365-ben. A SZÖVEG funkció nagyobb rugalmasságot és hatékonyságot biztosít, mint ÖSSZEKAPCSOL és a CONCAT több oszlop kombinálásakor. |
1. lépés: Válasszon ki egy üres cellát, ahová a kombinált adatokat el szeretné helyezni
Itt kijelölöm a C2 cellát, amely az oszlop felső cellája, ahol a két oszlopot egyesítem.

2. lépés: Írja be a képletet
Használja a következő képletek egyikét, majd nyomja meg a gombot belép hogy megkapjuk az eredményt. (Ebben a példában a képletet a ÖSSZEKAPCSOL funkció.)
=CONCATENATE(A2," ",B2)=CONCAT(A2," ",B2)=TEXTJOIN(" ",TRUE,A2:B2)3. lépés: Az összes eredmény eléréséhez másolja le a képletet az alábbi cellákba
Kattintson duplán a kitöltő fogantyújára (a kis zöld négyzet a jobb alsó sarokban) a képletcellában, hogy alkalmazza a képletet az alábbi cellákra.

Megjegyzések:
- Cserélheti a hely (" ") a képletben a következővel:
- Más kívánt elválasztók, pl. a vessző (", ").
Ne felejtse el idézőjelbe tenni az elválasztót. Szóköz hozzáadása az elválasztó után javítja az olvashatóságot. 
- Bármilyen szöveg, amelyet hozzá szeretne adni az összefűzött értékek közé, pl. származik (" származik ").
Ne felejtse el idézőjelbe tenni a szöveget, és a szöveg elé és után szóközt kell tenni. 
- Más kívánt elválasztók, pl. a vessző (", ").
- Három oszlop kombinálásához használja az alábbi képleteket. Vegye figyelembe, hogy ez a minta kiterjeszthető további oszlopok egyesítésére a megfelelő hivatkozások hozzáfűzésével.
-
=CONCATENATE(A2," ",B2," ",C2)=CONCAT(A2," ",B2," ",C2)=TEXTJOIN(" ",TRUE,A2:C2) 
- Az Excel 2019 vagy újabb verzióit használó felhasználók számára, akik szeretnék több mint három oszlopot kombináljon, javaslom a SZÖVEG függvény, mivel ez lehetővé teszi a cellaértékek kombinálását úgy, hogy a határolók ismételt beírása és az egyes cellák egyenkénti kijelölése helyett egy egész értéktartományt választ ki.
A formázott számokat tartalmazó oszlopok kombinálása (dátum, pénznem stb.)
Tegyük fel, hogy össze kell egyesítenie két oszlopot, amelyek közül az egyik formázott számokat tartalmaz. Ha egy szokásos képletet használ, amelyről fent beszéltünk, a számok formázása elveszik, és a következő eredményeket kapja.

Ezért fontos a kombinált oszlopok megfelelő formázása, különösen akkor, ha szöveget, számokat, dátumokat és egyéb adattípusokat tartalmaznak. A formázott számok összefűzéskor történő helyes megjelenítéséhez az alábbi három módszert követheti.
A formázott számok helyes megjelenítése a SZÖVEG funkcióval
Ebben a részben megmutatom, hogyan kell használni a TEXT funkciót a helyes számformátum megőrzéséhez, majd egyesítse az oszlopokat a gombbal "és" módszer mint például. Ne feledje, hogy ugyanazt a technikát alkalmazhatja a összefűző függvények módszere is.
1. lépés: Válassza ki az adattípusának megfelelő képletet
A fenti példában az 1. oszlop (szöveg) és a 2. oszlop (különböző formátumú számok) kombinálásához a formázás megtartása mellett használhatjuk a TEXT funkcióval testreszabhatja a számok megjelenítését. Az alábbiakban felsoroljuk azokat a képleteket, amelyekkel szöveget kombinálhatunk a fent említett formázott számokkal. Egyszerűen lemásolhatja az igényeinek megfelelő képletet.
| Formázott szám | A formázott szám adattípusa | Képlet |
|---|---|---|
| 5/12/2023 | Dátum (hónap/nap/év kezdő nullák nélkül) | =A2&" "&SZÖVEG(B2,"h/n/éééé") |
| 4: 05: 00 PM | 12 órás időformátum délelőtt/délután (órák kezdő nullák nélkül, percek és másodpercek kezdő nullákkal) | =A3&" "&SZÖVEG(B3,"ó:pp:ss AM/PM") |
| 1000.00 | Szám 2 tizedesjegygel | =A4&" "&SZÖVEG(B4,"#.00") |
| $1,000 | Pénznem ezres elválasztóval | =A5&" "&SZÖVEG(B5,"$#,##0") |
| 11.1% | Százalék 1 tizedesjegygel | =A6&" "&SZÖVEG(B6,"#.0%") |
| 1/2 | Töredék | =A7&" "&SZÖVEG(B7,"#/#") |
Eredmény
A fent említett képletek felhasználásával a helyesen megjelenített formázott számokkal kombinált eredményeket kaphat.

Jegyzet:
Ha a fenti táblázatban nem találja az igényeinek megfelelő formátumot, létrehozhat egy egyéni formátumkódot a meglévő kód helyett, például "éééé / hh / nn", belül TEXT funkciót.
Ha például egy szövegoszlopot olyan számokat tartalmazó oszloppal szeretne kombinálni, amelyek ezres elválasztóként vesszőt használnak, módosítsa a képletet =A2&" "&SZÖVEG(B2,"éééé / hh / nn") nak nek =A2&" "&SZÖVEG(B2,"#,###").
További részletekért kérem lapozgasson a menüben; szülőknek szóló egyéni ajánlatokat pedig a keresse fel ezt az oldalt az egyéni formátumkód létrehozásával kapcsolatos további információkért.
Helyesen jelenítse meg a formázott számokat a Kutools Formázott értékek használata opciójával
Kutools az Excel számára'S Kombinálja a sorokat, oszlopokat vagy cellákat adatok elvesztése nélkül funkció kínál a Használjon formázott értékeket választási lehetőség. Ennek az opciónak a kiválasztásával egyszerűen kombinálhatja a szöveget és a formázott számokat, miközben helyesen jeleníti meg a formázásukat, képletek beírása nélkül.
Miután kiválasztotta az egyesíteni kívánt oszlopokat, folytassa a kijelöléssel Kutools > Egyesítés és felosztás > Kombinálja a sorokat, oszlopokat vagy cellákat adatok elvesztése nélkül, és kövesse az alábbi lépéseket:
- választ Oszlopok egyesítése.
- Válassza ki a szükséges elválasztót. Ebben a példában kiválasztottam Hely.
- Adja meg, hová szeretné helyezni az egyesített adatokat.
- Válassza ki, hogyan kívánja kezelni a kombinált cellákat.
- Ellenőrizd a Használjon formázott értékeket opciót.
- Kattints Ok.

Eredmény
A Kombinálja a sorokat, oszlopokat vagy cellákat adatok elvesztése nélkül A funkció nemcsak az oszlopok egyesítését és az eredmény más helyen történő tárolását teszi lehetővé, mint más módszerek, hanem lehetővé teszi az eredeti adatok közvetlen összevonását is a helyükön anélkül, hogy a formázás elveszne.

Jegyzet: Ha nincs telepítve a Kutools for Excel, kérjük töltse le és telepítse hogy engedélyezze ezt a funkciót. A professzionális Excel-bővítmény 30 napos ingyenes próbaverziót kínál korlátozások nélkül.
A formázott számok helyes megjelenítése a Jegyzettömb segítségével
A Jegyzettömb módszer egy alternatív megközelítés a formázott számokkal rendelkező oszlopok kombinálására, bár magában foglalhat néhány további lépést is. Miután megismerte a folyamatot, gyors és kényelmes módszer lehet az adatok kombinálására, különösen a képletek használatához képest.
Jegyzet: A módszer csak szomszédos oszlopok kombinálására alkalmas.
1. lépés: Másolja ki az egyesítendő oszlopokat
Válassza ki az oszlopokat, és nyomja meg Ctrl + C hogy lemásolja őket.

2. lépés: Illessze be a másolt oszlopokat a Jegyzettömbbe
- nyomja meg Windows gomb + S, típus Jegyzettömb, Majd válassza ki Jegyzettömb az eredményekből.

- A Jegyzettömb ablakban nyomja meg a gombot Ctrl + V a másolt oszlopok beillesztéséhez.

3. lépés: Cserélje ki az elválasztót a Jegyzettömbben a szükségesre
- Válassza ki az oszlopértékek közötti elválasztót, majd nyomja meg a gombot Ctrl + C másolni.
- nyomja meg Ctrl + H megnyitni Keresés és csere párbeszédpanelen, majd nyomja meg a gombot Ctrl + V a másolt elválasztó beillesztéséhez Mit keres doboz.
- Írja be a szükséges elválasztót a Cserélje ki doboz. Ebben a példában szóközt ( ) írtam be.
- Kattints Cserélje ki az összeset.

4. lépés: Másolja a kombinált eredményt Excel-lapra
- A Jegyzettömbben lévő teljes szöveg másolásához nyomja meg a gombot Ctrl + A az összes kiválasztásához, majd nyomja meg a gombot Ctrl + C a kijelölt szöveg másolásához.
- Menjen vissza az Excel munkalapra, válassza ki a kívánt hely legfelső celláját, ahová a kombinált eredményt elhelyezi, majd nyomja meg a Ctrl + V a másolt szöveg beillesztéséhez.

Eredmény

Nem kötelező: Konvertálja a képletekkel kombinált eredményeket statikus értékekké
A képletmódszerekkel létrehozott kombinált oszlop dinamikus lesz, ami azt jelenti, hogy az eredeti értékek bármilyen változása hatással lesz a kombinált oszlop értékeire. Ezenkívül, ha valamelyik forrásoszlopot töröljük, a kombinált oszlop megfelelő adatai is törlődnek. Ennek megelőzése érdekében kérjük, tegye a következőket.
1. lépés: Konvertálja a képletet értékké
Válassza ki a képletekkel kombinált értékeket, majd nyomja meg a gombot Ctrl + C. Ezután kattintson a jobb gombbal bármelyik kijelölt cellára, és válassza ki a Értékek gomb  ból ből Beillesztési opciók.
ból ből Beillesztési opciók.

Eredmény
Ezzel csak az értékeket fogja beilleszteni, és eltávolítja a képleteket. A kombinált értékek statikusak lesznek, és nem befolyásolják az eredeti adatok jövőbeni változásai.

Kapcsolódó cikkek
- Oszlopok egyesítése és egyesítése adatok elvesztése nélkül az Excelben
- Ha több adatoszlopot egyesít az Excelben (függetlenül attól, hogy melyik Excel verziót használja), csak a bal oldali adatoszlop marad meg, a többi oszlop adatai pedig törlődnek, ha alkalmazza az "Összevonás és középre" parancsot. az Igazítás csoport Kezdőlap lapjáról. Ez az oktatóanyag arról szól, hogyan egyesítheti vagy egyesítheti a különböző adatoszlopokat egy cellába vagy oszlopba az Excelben.
- Hogyan lehet egyesíteni az Excel minden második sorát / celláját?
- Ha rendelkezik adatlistával, és minden más sort vagy cellát össze kíván kapcsolni az alábbiak szerint, tudja, hogyan kell elvégezni? Az Excelben képlet vagy VBA segítségével egyesítheti minden más sort vagy cellát.
- Hogyan lehet két táblát egyesíteni egy oszlop illesztésével az Excelben?
- Tegyük fel, hogy két táblázata van két különböző lapban, az egyik a főtábla, a másik pedig az új adattábla. Most össze akarja egyesíteni ezt a két táblázatot egy megfelelő oszloppal, és frissíteni kell az adatokat az alábbi képernyőképen, hogyan lehet gyorsan megoldani az Excelben? Ebben a cikkben bemutatom azokat a trükköket, amelyek két asztal gyors oszloponkénti kombinálásához vezetnek.
- Hogyan lehet egyesíteni több lapot ugyanazokkal a fejlécekkel az Excelben?
- Például van néhány adatod ugyanazokkal a fejlécekkel különböző lapokban, mint az alábbi képernyőképeken, és most az a feladatod, hogy ezeket a lapokat egyetlen lapba egyesítsd. A másolás és beillesztés helyett ez az oktatóanyag bemutatja a munka jobb kezelésének módjait.
A legjobb irodai hatékonyságnövelő eszközök
Töltsd fel Excel-készségeidet a Kutools for Excel segítségével, és tapasztald meg a még soha nem látott hatékonyságot. A Kutools for Excel több mint 300 speciális funkciót kínál a termelékenység fokozásához és az időmegtakarításhoz. Kattintson ide, hogy megszerezze a leginkább szükséges funkciót...

Az Office lap füles felületet hoz az Office-ba, és sokkal könnyebbé teszi a munkáját
- Füles szerkesztés és olvasás engedélyezése Wordben, Excelben és PowerPointban, Publisher, Access, Visio és Project.
- Több dokumentum megnyitása és létrehozása ugyanazon ablak új lapjain, mint új ablakokban.
- 50% -kal növeli a termelékenységet, és naponta több száz kattintással csökkenti az egér kattintását!

Tartalomjegyzék
- Kombináljon két vagy több oszlopot az Excelben
- „és” jellel (&)
- Sokoldalú szerszámmal
- Excel összefűző függvényekkel
- A formázott számokat tartalmazó oszlopok kombinálása (dátum, pénznem stb.)
- SZÖVEG funkcióval
- A Kutools Formázott értékek használata opcióval
- Jegyzettömbbel
- Nem kötelező: Konvertálja a képletekkel kombinált eredményeket statikus értékekké
- Kapcsolódó cikkek
- A legjobb irodai termelékenységi eszközök
- Hozzászólások
