Tiszta formázás az Excelben (gyors és egyszerű módszerek)
A formázás döntő szerepet játszik az adatok hatékony Excelben történő megjelenítésében. Vannak azonban olyan esetek, amikor el kell távolítania a formázást, hogy tiszta lappal kezdje, vagy konzisztenssé tegye az adatokat. Ez az oktatóanyag végigvezeti Önt a különböző technikákon, amelyek segítségével hatékonyan törölheti a formázást az Excelben, legyen szó félkövér vagy dőlt formázás eltávolításáról, betűstílusok visszaállításáról vagy cellaszínek, szegélyek, számformázás és feltételes formázás törléséről.

Videó: Formázás törlése Excelben
Távolítsa el a formázást a Formátumok törlése opcióval
Először tanuljuk meg a legegyszerűbb módszert a különféle formázási elemek – köztük a feltételes formázás – eltávolítására az adatokból.
1. lépés: Válassza ki a tartományt, ahonnan törölni szeretné a formázást
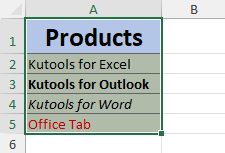
- A munkalap összes cellájának kijelöléséhez nyomja meg a gombot Ctrl + A.
- Egy teljes oszlop vagy sor kijelöléséhez kattintson az oszlop vagy sor fejlécére.
- A nem szomszédos cellák vagy tartományok kijelöléséhez jelölje ki az első cellát vagy tartományt, majd tartsa lenyomva Ctrl miközben kiválasztja a többi cellát vagy tartományt.
2. lépés: Válassza a Formátumok törlése lehetőséget
A Kezdőlap fül, a Szerkesztés csoport, kattintson Szűrő kikapcsolása > Formátumok törlése.

Eredmény
Az Excel azonnal eltávolítja az összes formázást a kiválasztott cellákból.

Megjegyzések:
- Ha folyamatosan törli a formázást az Excelben, hozzáadhatja a Formátumok törlése parancs a Gyorselérési eszköztár. Ez lehetővé teszi a gyors hozzáférést a Formátumok törlése opció egyetlen kattintással.

- Ehhez kattintson a jobb gombbal a Formátumok törlése opciót és válassza ki Hozzáadás a Gyorselérési eszköztárhoz.

- A Formátumok törlése opció nem tudja törölni a formázást, amely kizárólag az egyes karakterekre vagy szavakra vonatkozik egy cellán belül, ahogy az alábbi képernyőképen látható. Ha adatai ebbe a kategóriába tartoznak, kérjük, használja a Minden formázás törlése jellemzője Kutools az Excel számára.

Tiszta formázás (beleértve a cellán belüli egyes karakterekre alkalmazott formázást is) a Kutools segítségével
Az Excelben a cellán belüli egyes karakterek formázása eltérő lehet, ami nem törölhető a szabványos formázás törlése opcióval. Itt található a Kutools for Excel Minden formázás törlése vonás ragyog. Nemcsak a cellán belüli egyes karakterekre vagy szavakra alkalmazott formázást tudja törölni, hanem a normál formázást is, beleértve a cellaszíneket, a kereteket és a feltételes formázást, akárcsak az Excel beépített egyértelmű formázási opciója.
Miután kiválasztotta azt a tartományt, ahonnan törölni szeretné a formázást, kapcsolja be Kutools fülre kattintva kialakított > Minden formázás törlése.

Jegyzet: A funkció engedélyezéséhez kérjük töltse le és telepítse a Kutools for Excel alkalmazást. A professzionális Excel-bővítmény 30 napos ingyenes próbaverziót kínál korlátozások nélkül.
Törölje a formázást a Format Painterrel
A Formátum festő Az Excel funkció egy praktikus eszköz, amely lehetővé teszi a formázás gyors alkalmazását egyik celláról a másikra. Ez azt jelenti, hogy könnyedén átmásolhatja egy formázatlan cella formázását, és alkalmazhatja egy másik cellára, hatékonyan törölve minden meglévő formázást, beleértve a feltételes formázást is.
- Válasszon ki egy formázatlan cellát, és kattintson Formátum festő.
- Válassza ki azokat a cellákat, amelyekből el szeretné távolítani a formázást.
-

Megjegyzések:
- Több, nem szomszédos cellából vagy tartományból történő formázás törléséhez kattintson duplán a Formátum festő gombot, miután kiválasztott egy formázatlan cellát, majd egyenként válassza ki és törölje a formázást minden egyes kívánt cellából vagy tartományból. Ha végzett, kattintson a Formátum festő gombot ismét a kijelölés törléséhez és a normál szerkesztési módba való visszatéréshez.
- A Formátum festő metódus nem tudja törölni az olyan formázást, amely kizárólag az egyes karakterekre vagy szavakra vonatkozik egy cellán belül, ahogy az alábbi képernyőképen látható. Ha adatai ebbe a kategóriába tartoznak, kérjük, használja a Minden formázás törlése jellemzője Kutools az Excel számára.

Csak a feltételes formázást távolítsa el
A megadott példában alkalmaztuk feltételes formázási szabály (ha cellaérték > 10 majd formázza a cellát világospiros kitöltéssel és sötétvörös szöveggel), cellaszegélyekkel és narancssárga betűszínnel. Ha csak a feltételes formázást szeretné törölni a többi formázási elem megőrzése mellett, ezt az alábbi lépésekkel érheti el:
1. lépés: Válassza ki a tartományt, ahonnan törölni szeretné a feltételes formázást
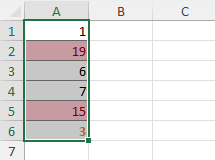
2. lépés: Válassza a Szabályok törlése a kijelölt cellákból lehetőséget
A Kezdőlap fül, a Stílusok csoport, kattintson Feltételes formázás > Egyértelmű szabályok > Szabályok törlése a kijelölt cellákból.
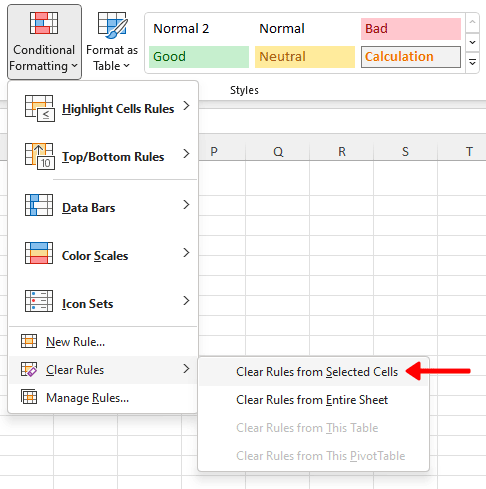
Eredmény
Csak a feltételes formázás kerül eltávolításra, míg a többi formázási elem megmarad.
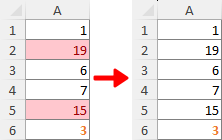
Fent található az Excel formázásának törlésével kapcsolatos összes releváns tartalom. Remélem, hasznosnak találja az oktatóanyagot. Ha további Excel-tippeket és trükköket szeretne felfedezni, kérem kattintson ide több ezer oktatóanyagból álló kiterjedt gyűjteményünk eléréséhez.
Kapcsolódó cikkek
- Hogyan lehet törölni a szűrőket az Excel összes munkafüzetéből az összes munkalapról?
- Tegyük fel, hogy több szűrőt hozott létre különböző munkalapokon egy Excel-munkafüzetben, és most ezeket a szűrőket egyszerre szeretné törölni. Normál esetben egyenként kell áttérnie a munkalapra a szűrő ellenőrzéséhez, majd manuális törléséhez. Van-e valamilyen kényelmes módszer a szűrők törlésére az aktív munkafüzet összes munkalapjáról? Kérjük, próbálja ki a cikkben található módszert.
- Hogyan törölhetők a szűrők az Excel munkafüzet megnyitásakor, mentésekor vagy bezárásakor?
- Tegyük fel, hogy több szűrt adatokat tartalmazó munkalapja van a munkafüzetében. Az összes szűrő törléséhez ellenőriznie kell a szűrt listát a különböző munkalapokon, majd egyenként kézzel kell törölnie azokat. Ez bosszantó! Ebben a cikkben számos módszert mutatunk be a szűrők törlésére egy munkafüzet Excelben való megnyitásakor, mentésekor vagy bezárásakor.
A legjobb irodai hatékonyságnövelő eszközök
Töltsd fel Excel-készségeidet a Kutools for Excel segítségével, és tapasztald meg a még soha nem látott hatékonyságot. A Kutools for Excel több mint 300 speciális funkciót kínál a termelékenység fokozásához és az időmegtakarításhoz. Kattintson ide, hogy megszerezze a leginkább szükséges funkciót...

Az Office lap füles felületet hoz az Office-ba, és sokkal könnyebbé teszi a munkáját
- Füles szerkesztés és olvasás engedélyezése Wordben, Excelben és PowerPointban, Publisher, Access, Visio és Project.
- Több dokumentum megnyitása és létrehozása ugyanazon ablak új lapjain, mint új ablakokban.
- 50% -kal növeli a termelékenységet, és naponta több száz kattintással csökkenti az egér kattintását!

Tartalomjegyzék
- Videó: Formázás törlése Excelben
- Távolítsa el a formázást a Formátumok törlése opcióval
- Tiszta formázás (beleértve a karakterszintű formázást is) a Kutools segítségével
- Törölje a formázást a Format Painterrel
- Csak a feltételes formázást távolítsa el
- Kapcsolódó cikkek
- A legjobb irodai termelékenységi eszközök
- Hozzászólások