Hogyan lehet gyorsan eltávolítani a cellák kijelölését az Excel kiválasztott tartományaiból?
Ha feltételezzük, hogy meg kell szüntetnie egyes cellák vagy tartományok kijelölését az aktuális kijelölések közül, akkor törölnie kell az egész kijelölést, és újra kell választania, mert az Excel nem kínál módot a cellák kijelölésének megszüntetésére, miután kiválasztották őket. Ez a cikk néhány trükkös útmutatót sorol fel a cellák vagy tartományok kijelölésének megszüntetésére az aktuális kijelölésből.
Törölje a cellák egy részének kijelölését vagy a VBA kóddal történő kijelölést
Szüntesse meg a cellák vagy tartományok egy részének kijelölését a Kutools for Excel segítségével
Például sok cellát választott ki, de most úgy találja, hogy vannak olyan cellák, amelyeket nem szeretne. Tehát törölnie kell a kijelölést, és el kell hagynia a többi kijelölt cellát, lásd a következő képernyőképeket:
 |
 |
 |
 Törölje a cellák egy részének kijelölését vagy a VBA kóddal történő kijelölést
Törölje a cellák egy részének kijelölését vagy a VBA kóddal történő kijelölést
A VBA fantasztikus módszer az Excel egyes műveleteinek kezelésére, ami nem könnyű az Excel parancsai segítségével. Így történik a cellák vagy tartományok kijelölésének megszüntetése is.
1 lépés: Válassza ki azt a tartományt, amellyel dolgozni fog;
2 lépés: Kattintson a kijelölés cellájára, amelynek a kijelölését törölni kívánja, a Ctrl kulcs.
3 lépésTartsd le a más + F11 kulcsokat az Excelben, és megnyitja a Microsoft Visual Basic for Applications ablak.
4 lépés: Kattintson betétlap > Modulok, és illessze be a következő makrót a Modul ablakba.
VBA az aktív sejt kiválasztásból való kivonásához
Sub UnSelectCell()
'Updateby20140314
Dim rng As Range
Dim InputRng As Range
Dim DeleteRng As Range
Dim OutRng As Range
xTitleId = "KutoolsforExcel"
Set InputRng = Application.Selection
Set InputRng = Application.InputBox("Range :", xTitleId, InputRng.Address, Type:=8)
Set DeleteRng = Application.InputBox("Delete Range", xTitleId, Type:=8)
For Each rng In InputRng
If Application.Intersect(rng, DeleteRng) Is Nothing Then
If OutRng Is Nothing Then
Set OutRng = rng
Else
Set OutRng = Application.Union(OutRng, rng)
End If
End If
Next
OutRng.Select
End Sub
5 lépés: Megnyomni a F5 gomb a makró futtatásához. Ezután megjelenik egy párbeszédpanel, ahol kiválaszthatja a megmunkált tartományt. Képernyőképek megtekintése:

6 lépés: Akkor kattintson OK, megjelenik egy másik párbeszédpanel, ahol törölheti a tartomány celláinak kijelölését. Ha pedig egynél több cellát szeretne törölni a tartományból, akkor tarthatja Ctrl gombbal válassza ki őket egyenként. Lásd a képernyőképet:

7 lépés: Kattintson OK, és láthatja az eredményt:
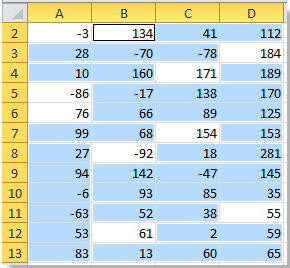
 Szüntesse meg a cellák vagy tartományok egy részének kijelölését a Kutools for Excel segítségével
Szüntesse meg a cellák vagy tartományok egy részének kijelölését a Kutools for Excel segítségével
Ha meg kell szüntetnie a sok cellát vagy tartományt a kijelöléstől, a fenti VBA nem jó módszer. Bemutatjuk tehát a következő trükköt, a Válassza a Tartománysegítő lehetőséget eszközei Kutools az Excel számára. Ez segíthet bármely cella vagy tartomány kijelölésének egyszerű és gyors kiválasztásában.
Kutools az Excel számára több mint 300 praktikus Excel eszközt tartalmaz. 30 nap alatt szabadon kipróbálható korlátozás nélkül. Szerezd meg most.
1 lépés: Kattintson Kutools > Eszköz kiválasztása >> Tartománysegítő kiválasztása….
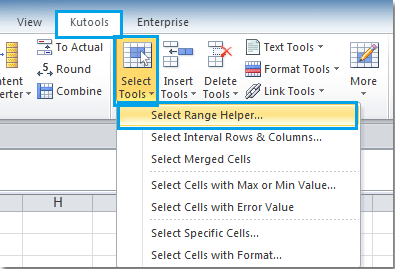
2 lépés: Ban ben Válassza a Tartománysegítő lehetőséget párbeszédpanelen ellenőrizze a Törölje a sejtek kijelölését opciót, majd kattintson vagy húzza az egeret a cellák vagy tartományok kijelölésének megszüntetéséhez. Lásd a képernyőképet:

3 lépés: És a nem kívánt cellákat kijelöltük a kiválasztásból. A végén csukja be a Válassza a Tartománysegítő lehetőséget párbeszédablak.
Részletesebb információk a Válassza a Tartománysegítő lehetőséget, Kérjük, látogasson el a Válassza a Tartománysegítő szolgáltatás leírását.
Kapcsolódó cikkek:
- Válasszon nem szomszédos cellákat vagy tartományokat
- A kijelölt tartományok kijelölésének megfordítása
- Jelölje ki az összes cellát, ahol az adatok szerepelnek a kijelölésekben
A legjobb irodai hatékonyságnövelő eszközök
Töltsd fel Excel-készségeidet a Kutools for Excel segítségével, és tapasztald meg a még soha nem látott hatékonyságot. A Kutools for Excel több mint 300 speciális funkciót kínál a termelékenység fokozásához és az időmegtakarításhoz. Kattintson ide, hogy megszerezze a leginkább szükséges funkciót...

Az Office lap füles felületet hoz az Office-ba, és sokkal könnyebbé teszi a munkáját
- Füles szerkesztés és olvasás engedélyezése Wordben, Excelben és PowerPointban, Publisher, Access, Visio és Project.
- Több dokumentum megnyitása és létrehozása ugyanazon ablak új lapjain, mint új ablakokban.
- 50% -kal növeli a termelékenységet, és naponta több száz kattintással csökkenti az egér kattintását!

