Hogyan lehet gyorsan törölni az Excel minden második sorát?
Ha gyorsan törölni kívánja az Excel minden más sorát vagy oszlopát, akkor a lényeg az, hogy miként választhatja ki először minden második sort vagy oszlopot, majd alkalmazhatja rájuk a törlési műveletet. Ez a cikk néhány trükkös dolgot mutat be arról, hogyan válasszuk ki először minden második sort vagy oszlopot, majd gyorsan töröljük őket.
Törölje az Excel minden második sorát a Filter paranccsal
Törölje az Excel minden második sorát VBA kóddal
Töröljön minden második sort vagy oszlopot az Excelben a Kutools for Excel segítségével
 Törölje az Excel minden második sorát a Filter paranccsal
Törölje az Excel minden második sorát a Filter paranccsal
Microsoft Excel Szűrő parancs segítségével gyorsan szűrhet minden más sort, majd törölheti őket egyszerre, kérjük, tegye a következőket:
1. Az eredeti adatok mellett egy üres oszlopba írja be 0,1,0,1…, 0,1. Ebben az esetben beírjuk a számokat a C segédoszlopba. Lásd a következő képet:

2. Válassza ki a C oszlopot, majd kattintson a gombra Szűrő gomb alatt dátum fülre. Ezután kattintson a nyíl gombra a C1 mellett, és csak a 0 alatt a Az összes kijelölése választási lehetőség. Lásd a képernyőképet:

3. Ezután az 1-es sorok el vannak rejtve. Válassza ki a látható sorokat 0-val, majd kattintson a gombra Kezdőlap > töröl > A lapsorok törlése hogy törölje ezeket a sorokat. Ezután minden más sort töröl, és kattintson Szűrő gombot, hogy csak az 1-es sorok jelenjenek meg. Lásd a képernyőképeket:
 |
 |
4. Végül szükség szerint törölheti a C segítő oszlopot.
Jelölje ki a többi vagy az n-edik sort, oszlopot, majd törölje őket egyszerre
Kutools az Excel számára's Válassza az Intervallum sorok és oszlopok lehetőséget segédprogram segítségével megtalálhatja és kiválaszthatja az összes többi vagy n-edik sort vagy oszlopot, majd elvégezhet néhány műveletet, amire szüksége van. Kattintson a Kutools for Excel letöltéséhez!

 Törölje az Excel minden második sorát VBA kóddal
Törölje az Excel minden második sorát VBA kóddal
Valójában a VBA makró is jó választás a probléma megoldására.
1. Tartsa lenyomva a más + F11 kulcsokat az Excelben, és megnyitja a Microsoft Visual Basic for Applications ablak.
2. Kattintson a gombra betétlap > Modulok, és illessze be a következő makrót a Modulok Ablak.
VBA kód: A kijelölés minden más sorának törlése:
Sub DeleteEveryOtherRow()
'Updateby Extendoffice
Dim rng As Range
Dim InputRng As Range
xTitleId = "KutoolsforExcel"
Set InputRng = Application.Selection
Set InputRng = Application.InputBox("Range :", xTitleId, InputRng.Address, Type:=8)
Application.ScreenUpdating = False
For i = InputRng.Rows.Count To 1 Step -2
Set rng = InputRng.Cells(i, 1)
rng.EntireRow.Delete
Next
Application.ScreenUpdating = True
End Sub
3. Nyomja meg a F5 gomb a makró futtatásához. Ezután megjelenik egy párbeszédpanel a tartomány kiválasztásához. Lásd a képernyőképet:

4. Ezután kattintson a gombra OK, a második sor kiválasztott tartományának minden második sora egyszerre törlődik, lásd a képernyőképet:
 |
 |
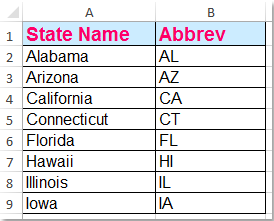 |
 Töröljön minden második sort vagy oszlopot az Excelben a Kutools for Excel segítségével
Töröljön minden második sort vagy oszlopot az Excelben a Kutools for Excel segítségével
A Microsoft Excel kezdő felhasználója számára a VBA makró használata kissé bonyolult. A Válassza az Intervallum sorok és oszlopok lehetőséget hasznossága Kutools az Excel számára segíthet minden más sor gyors törlésében.
| Kutools az Excel számára : több mint 300 praktikus Excel-bővítménnyel, ingyenesen, korlátozás nélkül, 30 nap alatt kipróbálható. |
Telepítése után Kutools az Excel számára, kérjük, tegye a következőket:
1. Válassza ki azt a tartományt, amelyet minden más sorból törölni szeretne, majd a segédprogramra kattintva alkalmazza ezt a segédprogramot Kutools > választ > Intervallumsorok és oszlopok kiválasztása….

2. Ban ben Válassza az Intervallum sorok és oszlopok lehetőséget párbeszédpanelen adja meg a beállításokat az alábbi képernyőképen, majd kattintson a gombra OK gombbal válassza ki az összes többi sort.

3. Ezután a kijelölés minden második sorát kijelöli és kijelöli. Lásd a képernyőképet:

4. Ezután gyorsan törölheti a kijelölt minden más sort a gombra kattintva Kezdőlap > töröl > A lapsorok törlése ezeknek a soroknak a törléséhez. Képernyőképek megtekintése:
 |
 |
 |
Ezzel a funkcióval minden n-edik sort vagy oszlopot szükség szerint törölhet.
Töltse le és ingyenes próbaverziója a Kutools for Excel programhoz most!
 Demo: Töröljön minden második sort vagy oszlopot a Kutools for Excel segítségével
Demo: Töröljön minden második sort vagy oszlopot a Kutools for Excel segítségével
A legjobb irodai hatékonyságnövelő eszközök
Töltsd fel Excel-készségeidet a Kutools for Excel segítségével, és tapasztald meg a még soha nem látott hatékonyságot. A Kutools for Excel több mint 300 speciális funkciót kínál a termelékenység fokozásához és az időmegtakarításhoz. Kattintson ide, hogy megszerezze a leginkább szükséges funkciót...

Az Office lap füles felületet hoz az Office-ba, és sokkal könnyebbé teszi a munkáját
- Füles szerkesztés és olvasás engedélyezése Wordben, Excelben és PowerPointban, Publisher, Access, Visio és Project.
- Több dokumentum megnyitása és létrehozása ugyanazon ablak új lapjain, mint új ablakokban.
- 50% -kal növeli a termelékenységet, és naponta több száz kattintással csökkenti az egér kattintását!
